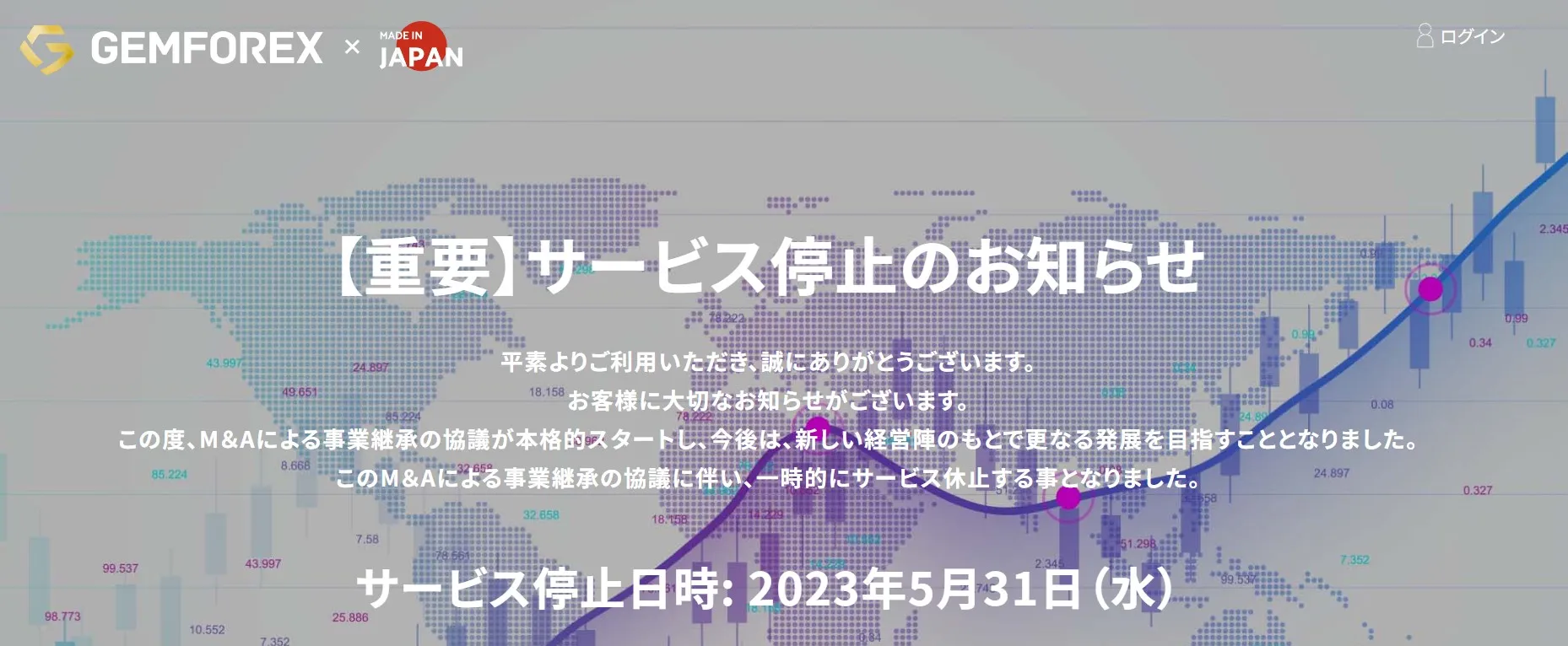GEMFOREXでのMT4のダウンロード方法やログイン方法で困っていませんか?
GEMFOREXの取引はPC版のMT4からはもちろん、スマホ版MT4からでも行えます。
MT4の利用方法やログイン方法について困っている方は、ぜひこの記事を参考にしてください。
この記事では「MT4 WebTrader」について以下の内容を解説しています。
GEMFOREXはすでに運営を停止しています。
MT4を利用できるおすすめ業者をお探しなら「海外FX業者おすすめランキング一覧!全80社の人気口座を徹底比較」を参考にしてください!
GEMFOREXのMT4ダウンロード方法
さっそくGEMFOREXのMT4をダウンロードする方法を見ていきましょう。
スマホ版とPC版に分けて解説していきます。
>>スマホ版MT4のダウンロード方法
>>PC版MT4のダウンロード方法
【IPhone/Android】スマホ版MT4のダウンロード方法
スマホ版MT4のダウンロード方法は以下の手順で行います。※IPhoneでの解説ですが、Androidでも同様ので順でダウンロード可能です。
- GEMFOREXの公式ホームページで「プラットフォーム」をタップ
- 「IPhone対応MT4」をタップ
- 「今すぐ!GEM MT4(MetaTrader4)IPhone用をダウンロード」をタップ
- MetaTrader 4の「入手」をタップ
以下では各手順について、画像を交えて解説していきます。
GEMFOREXの公式ホームページで「プラットフォーム」をタップ

GEMFOREXの公式ホームページを開いたら、左上のメニューをタップします。
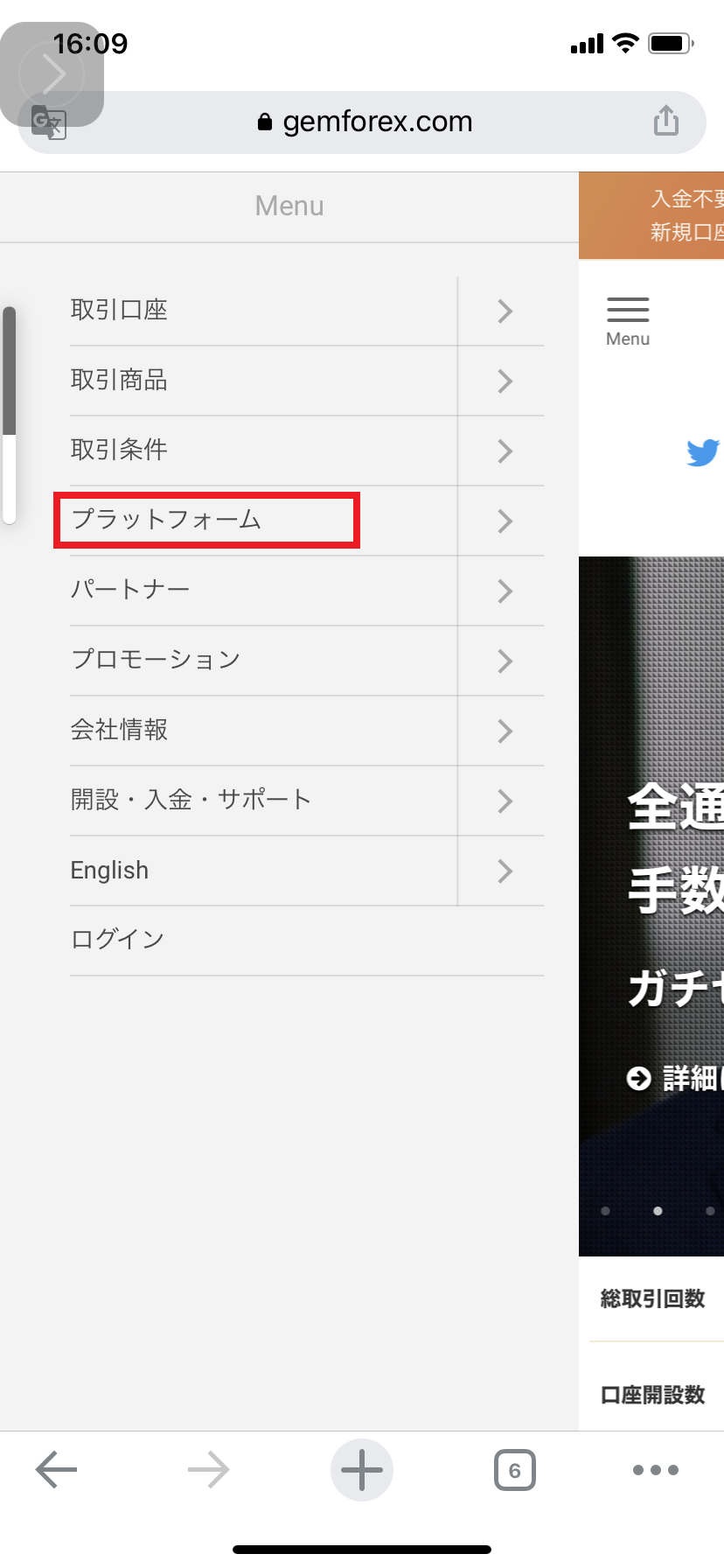
メニューが表示されたら、「プラットフォーム」をタップします。
「IPhone対応MT4」をタップ
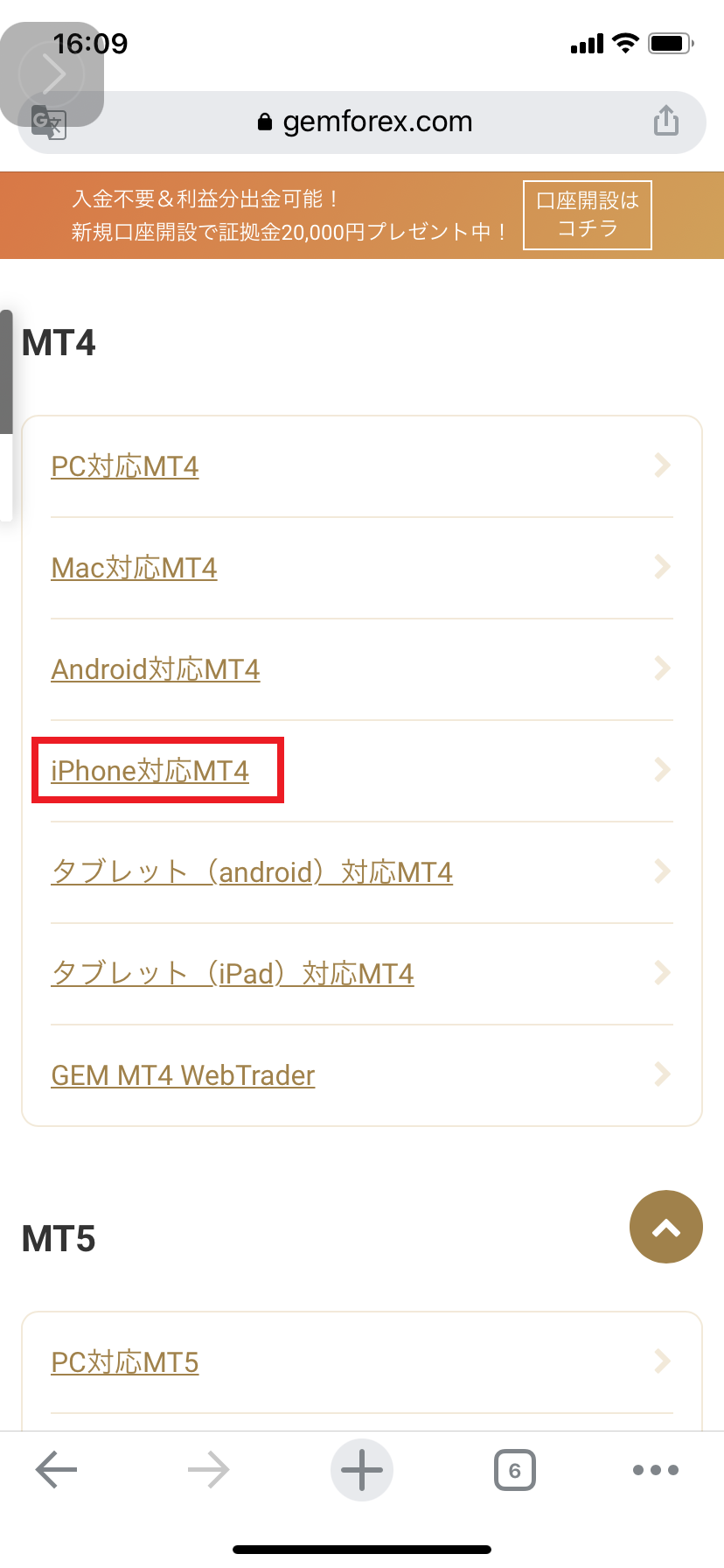
プラットフォームごとのデバイス一覧が表示されるので、「IPhone対応MT4」をタップします。
「今すぐ!GEM MT4(MetaTrader4)IPhone用をダウンロード」をタップ
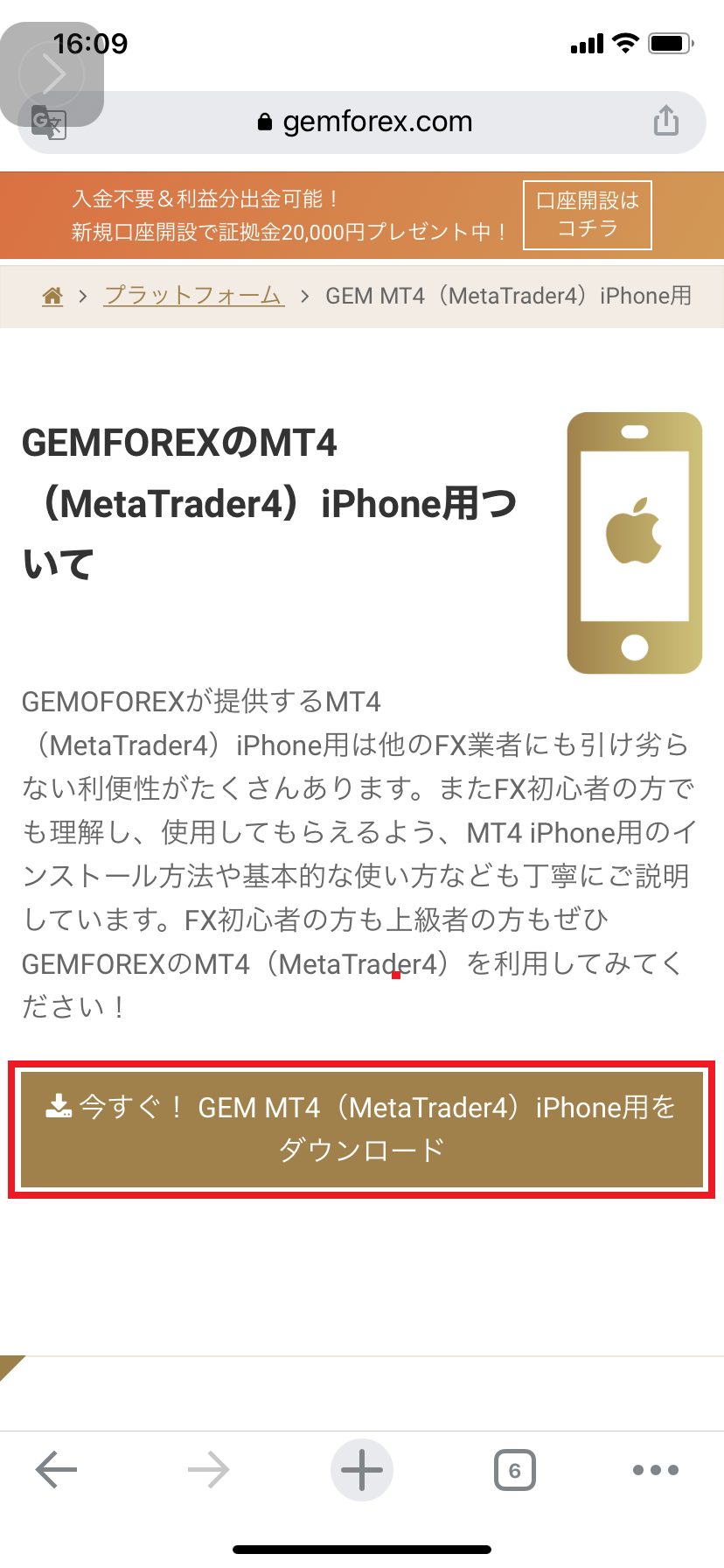
画面が移行したら「今すぐ!GEM MT4(MetaTrader4)IPhone用をダウンロード」をタップ
します。
※ブラウザがchromeの場合、タップしても反応しない場合があるため、ブラウザをsafariに変えて試してみてください。
MetaTrader 4の「入手」をタップ
App Storeのページへ移行するので、MetaTrader 4の「入手」をタップします。アプリのダウンロード、インストールが行われます。
IPhoneの画面上にMT4のアイコンが表示されれば、インストールの完了です。
【Windows/mac】PC版MT4のダウンロード方法
PC版MT4のダウンロード方法は、以下の手順で行います。※WindowsPCでの解説を行っていきますが、macでも同様の手順でダウンロード可能です。
- GEMFOREXの公式ホームページで「プラットフォーム」をクリック
- 「PC対応MT4」をクリック
- 「今すぐ!GEM MT4(MetaTrader4)PC用をダウンロード」をクリック
- GemFXMT4セットアップ画面で「次へ」をクリック
- インストール完了画面が表示されたら「完了」をクリック
以上でPC版MT4のダウンロードは完了です。画像をまじえて解説していきます。
GEMFOREXの公式ホームページで「プラットフォーム」をクリック
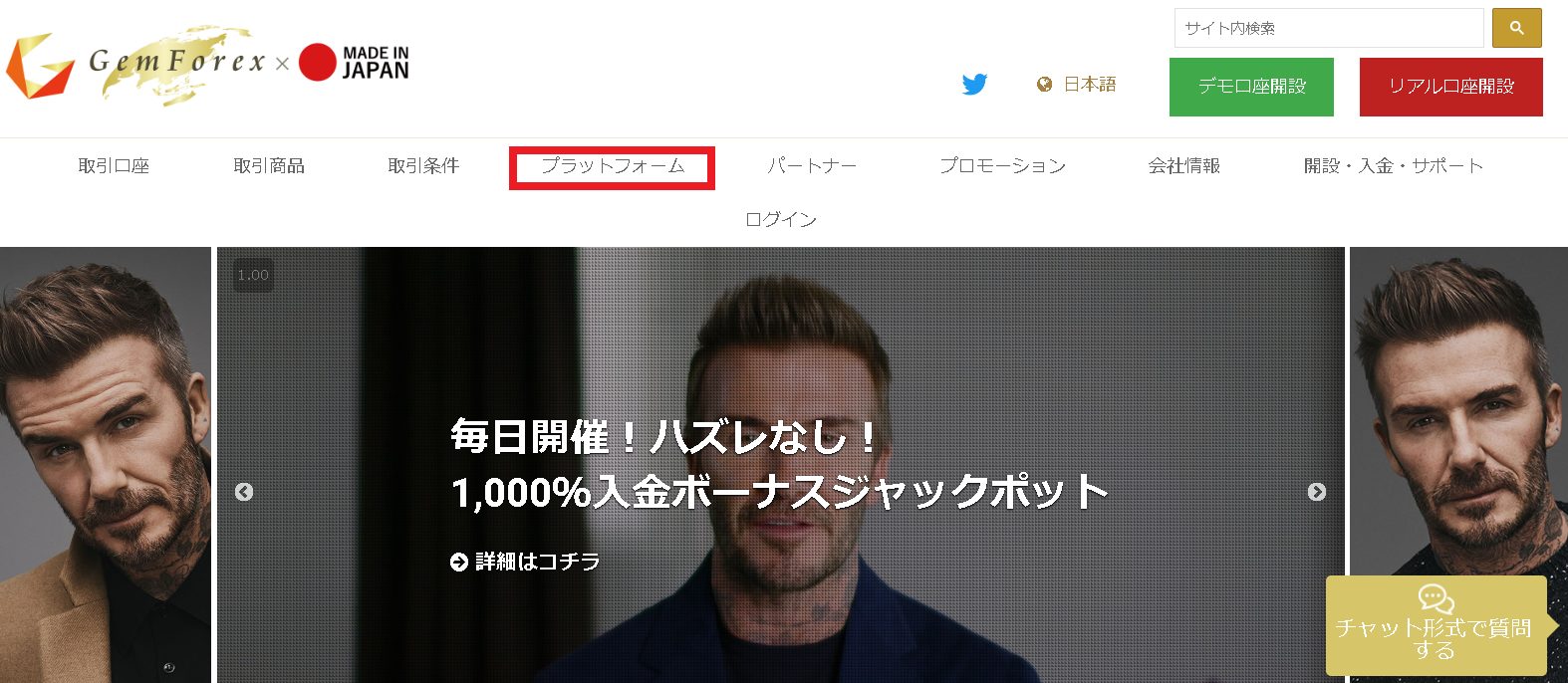
GEMFOREXの公式ホームページの上部にあるメニューから「プラットフォーム」をクリックしてください。
「PC対応MT4」をクリック
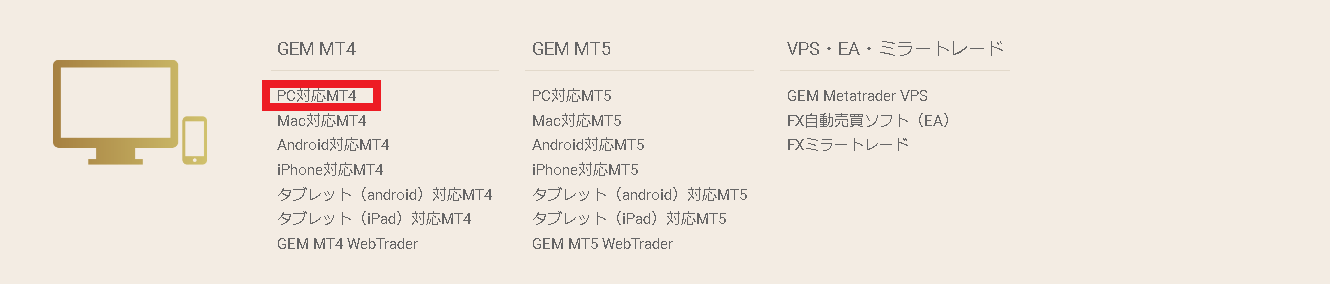
プラットフォームごとのデバイス一覧が表示されるので、「PC対応MT4」をクリックします。
「今すぐ!GEM MT4(MetaTrader4)PC用をダウンロード」をクリック
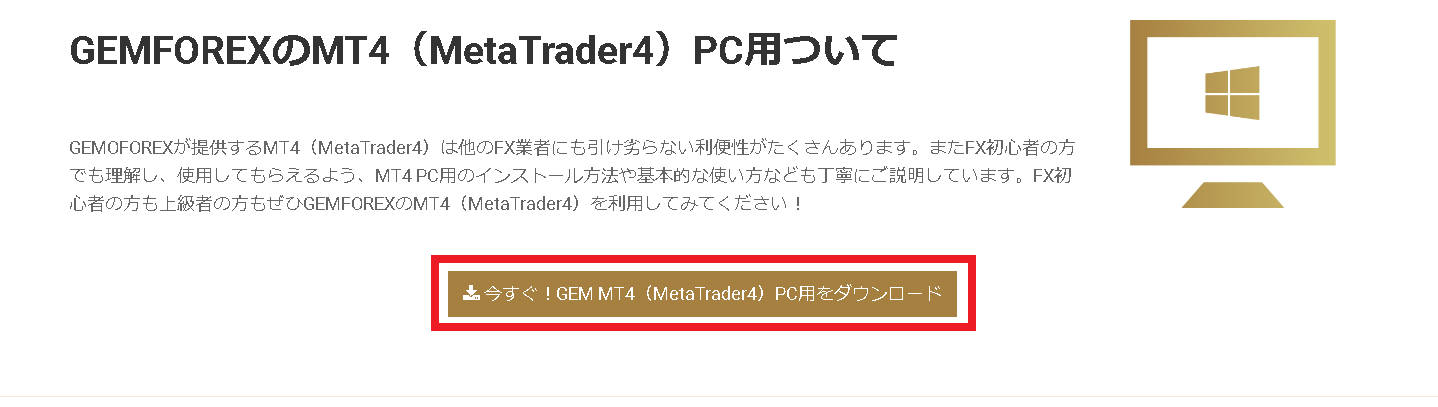
画面が移行したら「今すぐ!GEM MT4(MetaTrader4)PC用をダウンロード」をクリックしてください。ダウンロードが開始されます。
GemFXMT4セットアップ画面で「次へ」をクリック
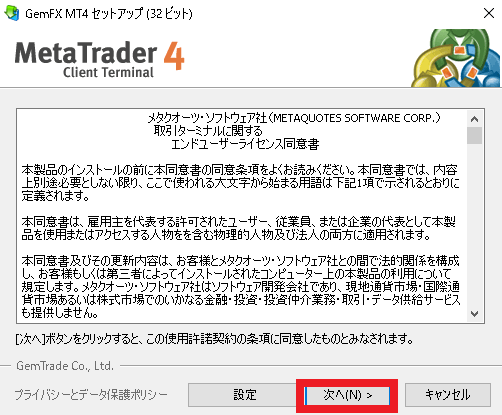
ダウンロードされたファイルをダブルクリックしてください。GemFXMT4セットアップ画面が表示されたら「次へ」をクリックします。
インストール完了画面が表示されたら「完了」をクリック
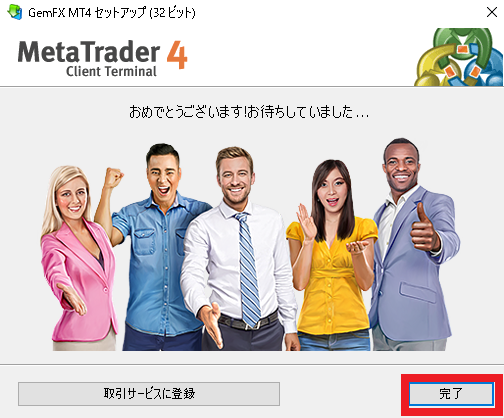
ダウンロードファイルのインストールが始まり、上のような画面が表示されたら「完了」をクリックします。以上でMT4の導入は完了です。
GEMFOREXのMT4にログインする方法
GEMFOREXのMT4にログインする方法を見ていきましょう。
前章と同様、スマホ版とPC版に分けて解説していきます。
>>スマホ版MT4のログイン方法
>>PC版MT4のログイン方法
【IPhone/Android】スマホ版MT4のログイン方法
スマホ版MT4のログイン方法は以下の手順で行います。※IPhoneでの解説ですが、Androidでも同様の手順でログインが可能です。
- ログイン情報の確認
- 下部メニューの設定から「新規口座」をタップ
- 「既存のアカウントにログイン」をタップ
- 「gemtrade」と入力しGEMFOREXのサーバーを選択
- ログインIDとパスワードを入力して「サインイン」をタップ
上記手順を、実際の画像もまじえて解説していきます。
ログイン情報の確認
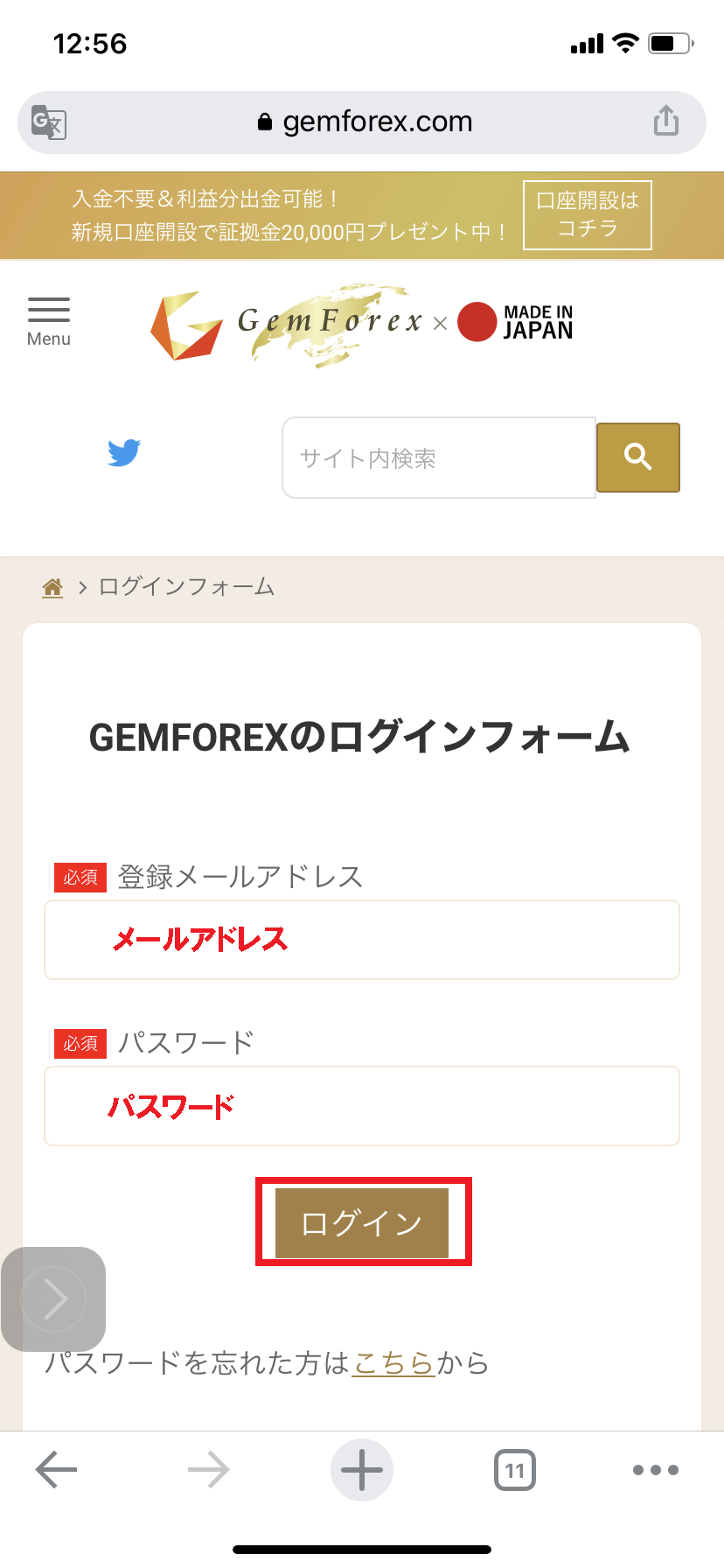
まずは、ログイン情報の確認を行いましょう。ログイン情報はGEMFOREXの公式ホームページから確認することができます。
GEMFOREXのログインフォームに登録メールアドレスとパスワードを入力し「ログイン」をタップします。

ユーザーマイページのメニューから「保有口座一覧」をタップします。
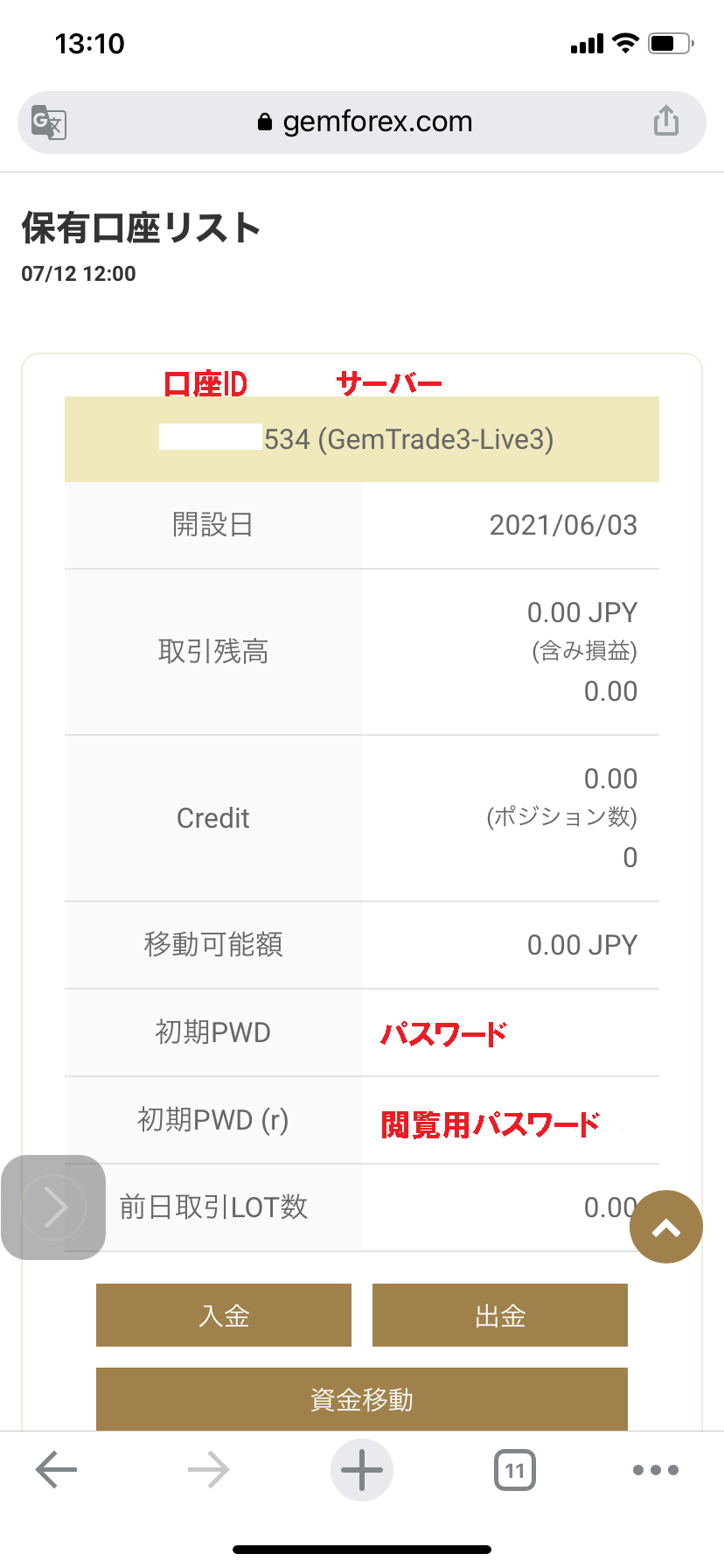
保有口座一覧の中からログイン情報を確認したい口座のIDとパスワードをチェックしましょう。
下部メニューの設定から「新規口座」をタップ
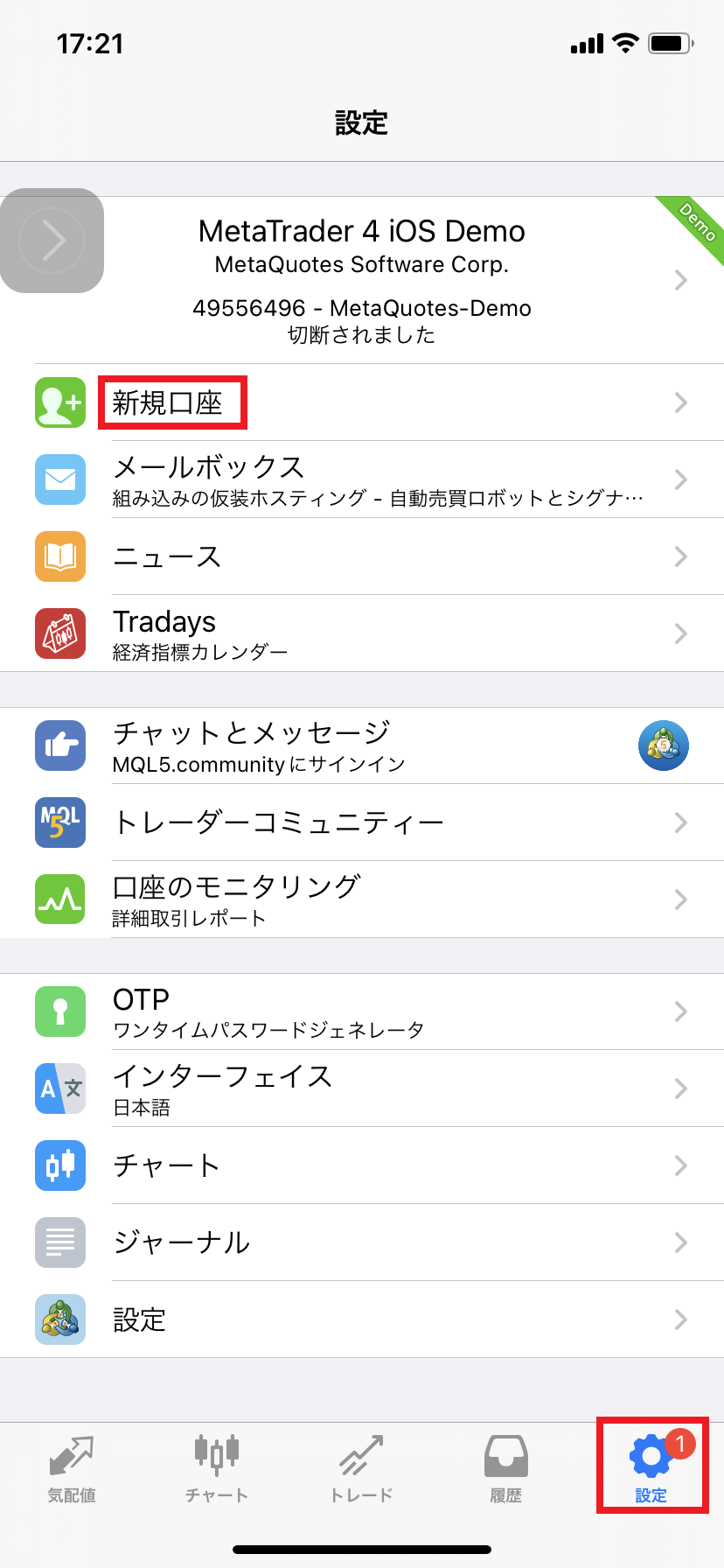
MT4下部メニューから「設定」をタップして、「新規口座」をタップします。
「既存のアカウントにログイン」をタップ
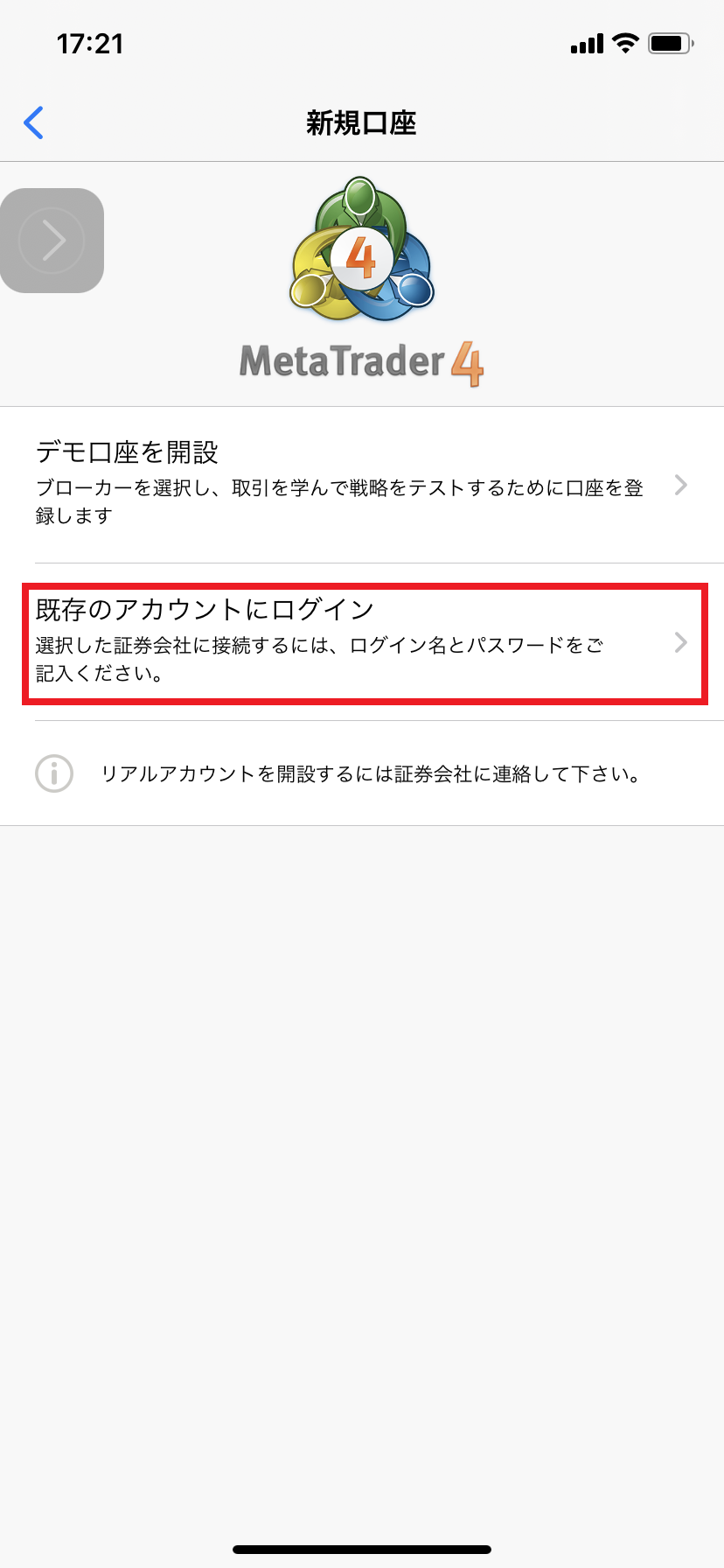
「既存のアカウントにログイン」をタップします。
「gemtrade」と入力しGEMFOREXのサーバーを選択
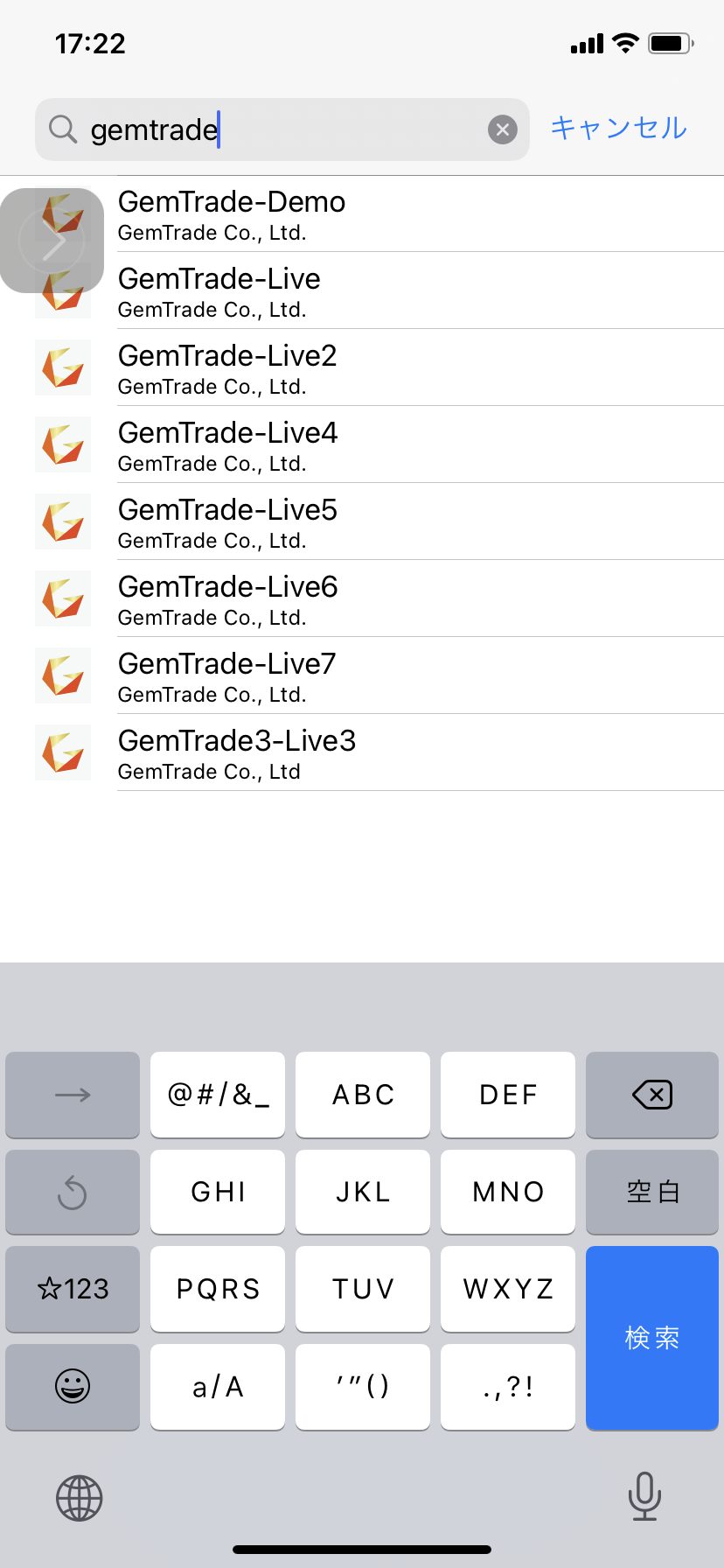
「gemtrade」と入力しGEMFOREXのサーバーを検索します。検索結果一覧からログイン情報で確認したサーバーを選択します。
IDとパスワードを入力して「サインイン」をタップ
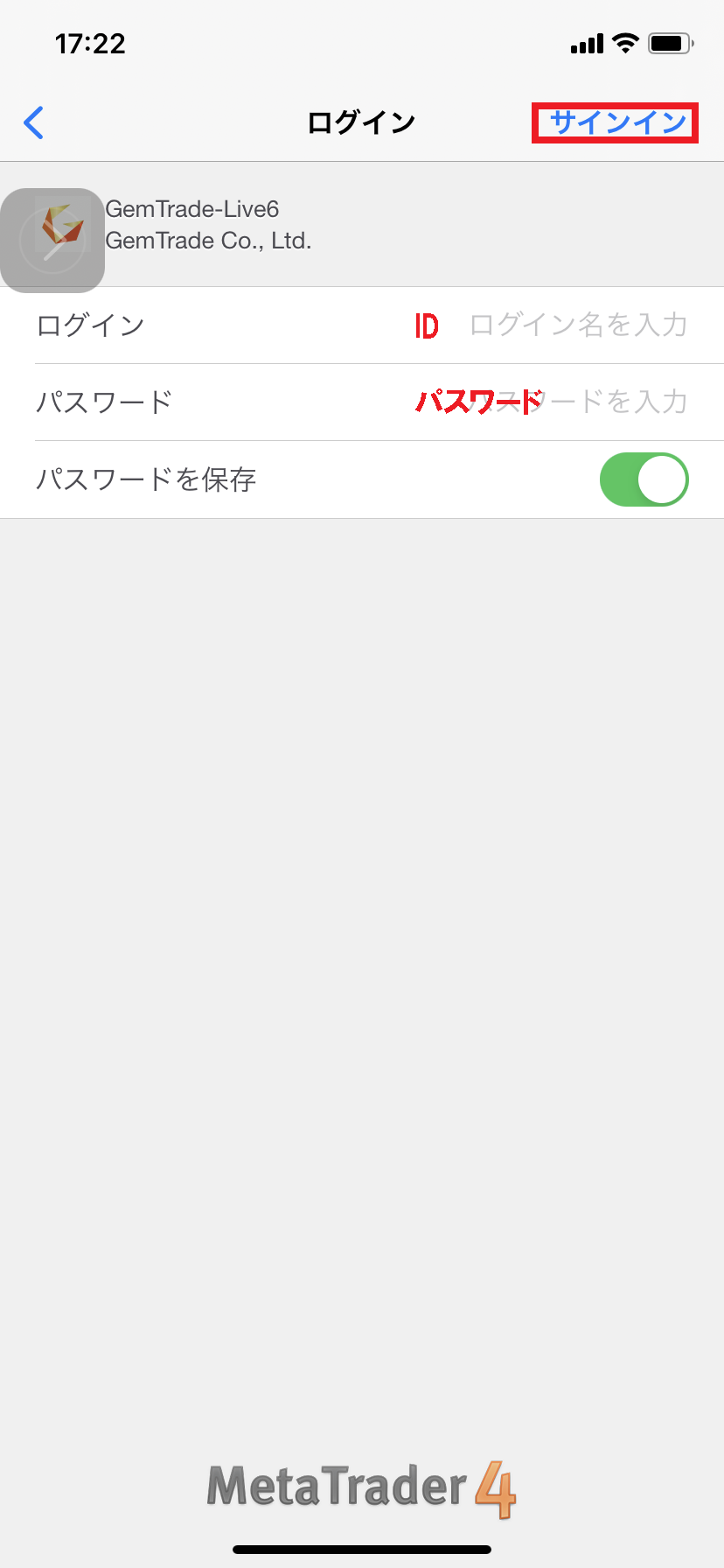
IDとパスワードを入力して「サインイン」をタップします。以上でスマホ版MT4のログインは完了です。
【Windows/mac】PC版MT4のログイン方法
PC版MT4のログイン方法は以下の手順で行います。※WindowsPCでの解説ですが、macでも同様の手順でログイン可能です。
- ログイン情報の確認
- MT4メニューから「取引口座にログイン」をクリック
- ログイン情報を入力し「ログイン」をクリック
上記手順を、画像もまじえて解説していきます。
ログイン情報の確認

ログイン情報はGEMFOREXの公式ホームページで確認することができます。
GEMFOREXの公式ホームページで「ログイン」をクリックし、ログインフォームに登録メールアドレスとパスワードを入力し「ログイン」をクリックします。
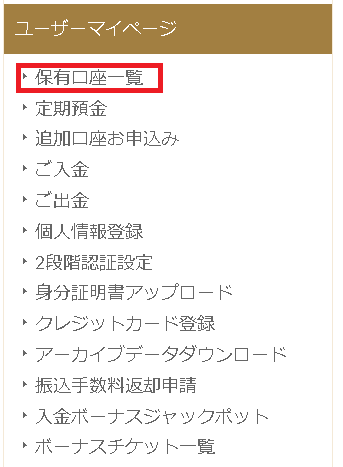
ユーザーマイページのメニューから「保有口座一覧」をクリックします。

保有口座一覧からIDとパスワードを確認してください。
MT4メニューから「取引口座にログイン」をクリック

MT4を立ち上げて、MT4の上部にあるファイルメニューから「取引口座にログイン」をクリックします。
ログイン情報を入力し「ログイン」をクリック
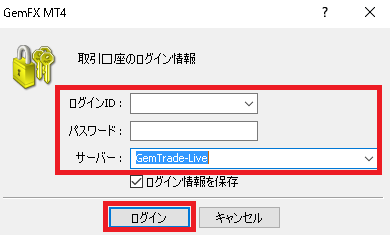
取引口座のログイン情報画面でログイン情報の入力を行います。MT4に入力する口座情報はログイン情報の確認にてチェックしたものを入力してください。
全ての入力が完了したら「ログイン」をクリックします。以上のでMT4へのログインは完了です。
MT4ダウンロード後の設定・使い方
MT4をダウンロードした後の設定や使い方を見ていきましょう。
スマホ用MT4を例にとり、画像とともに解説していきます。
チャートの表示
MT4でチャートを表示する手順は、以下の通りです。
- MT4下部メニュー「気配値」タブをタップ
- 銘柄名をタップし「チャート」をタップ
以上でチャートが表示されます。画像をまじえて解説していきます。
MT4下部メニュー「気配値」タブをタップ
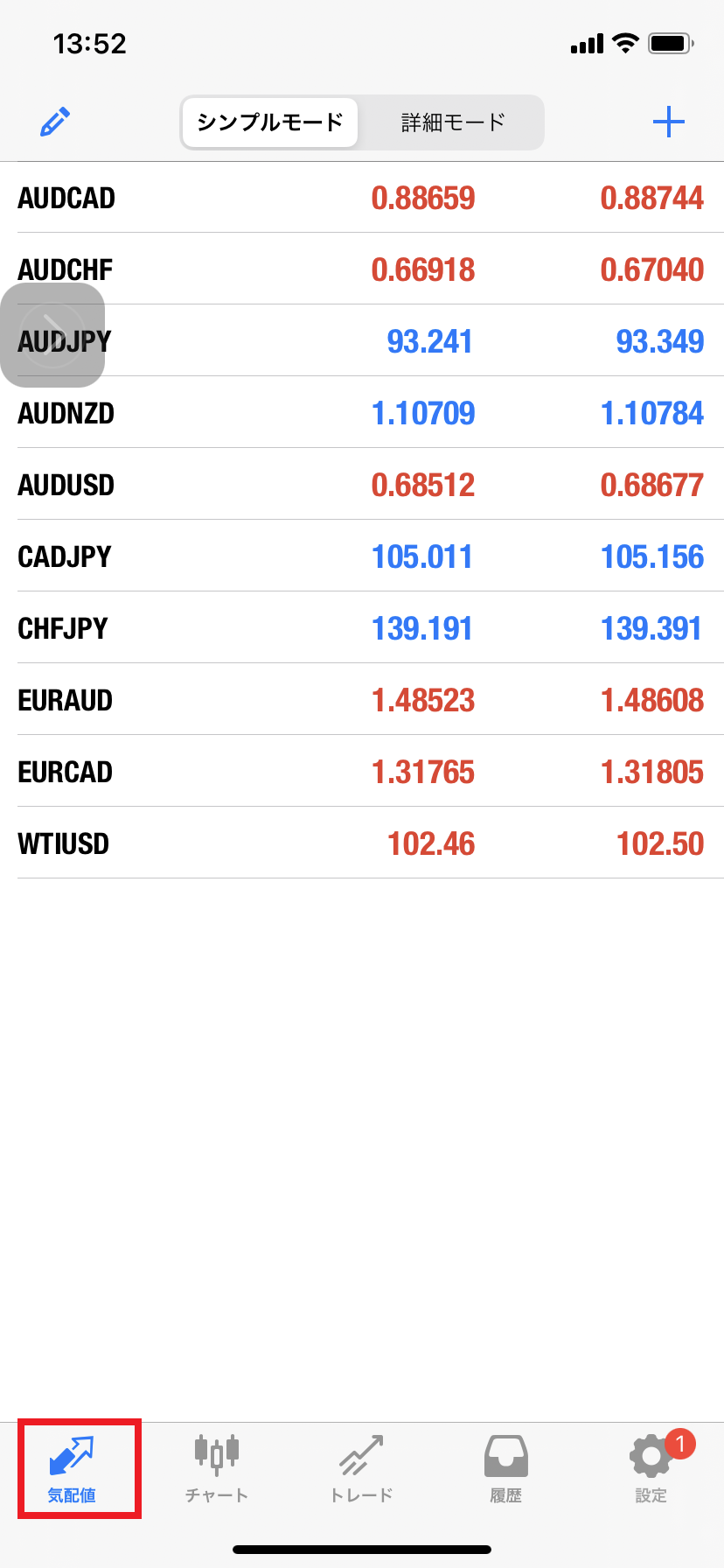
MT4を立ち上げ下部メニューの「気配値」タブをタップします。
銘柄名をタップし「チャート」をタップ
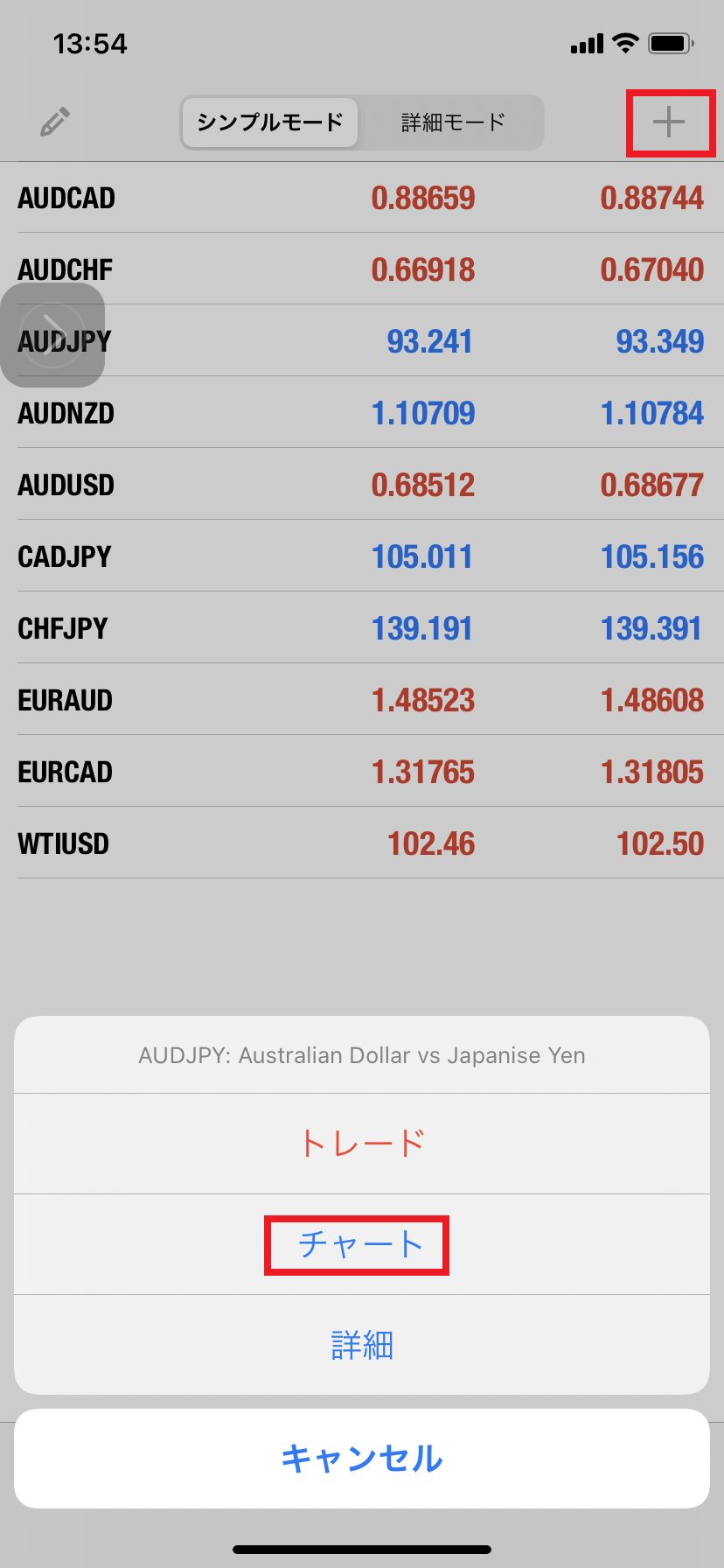
銘柄一覧が表示されているので、チャートを表示させたい銘柄名をタップします。メニューが立ち上がるので、「チャート」をタップします。
銘柄一覧の中にチャートを表示させたい銘柄名がない場合は、右上の「+」をタップしてください。
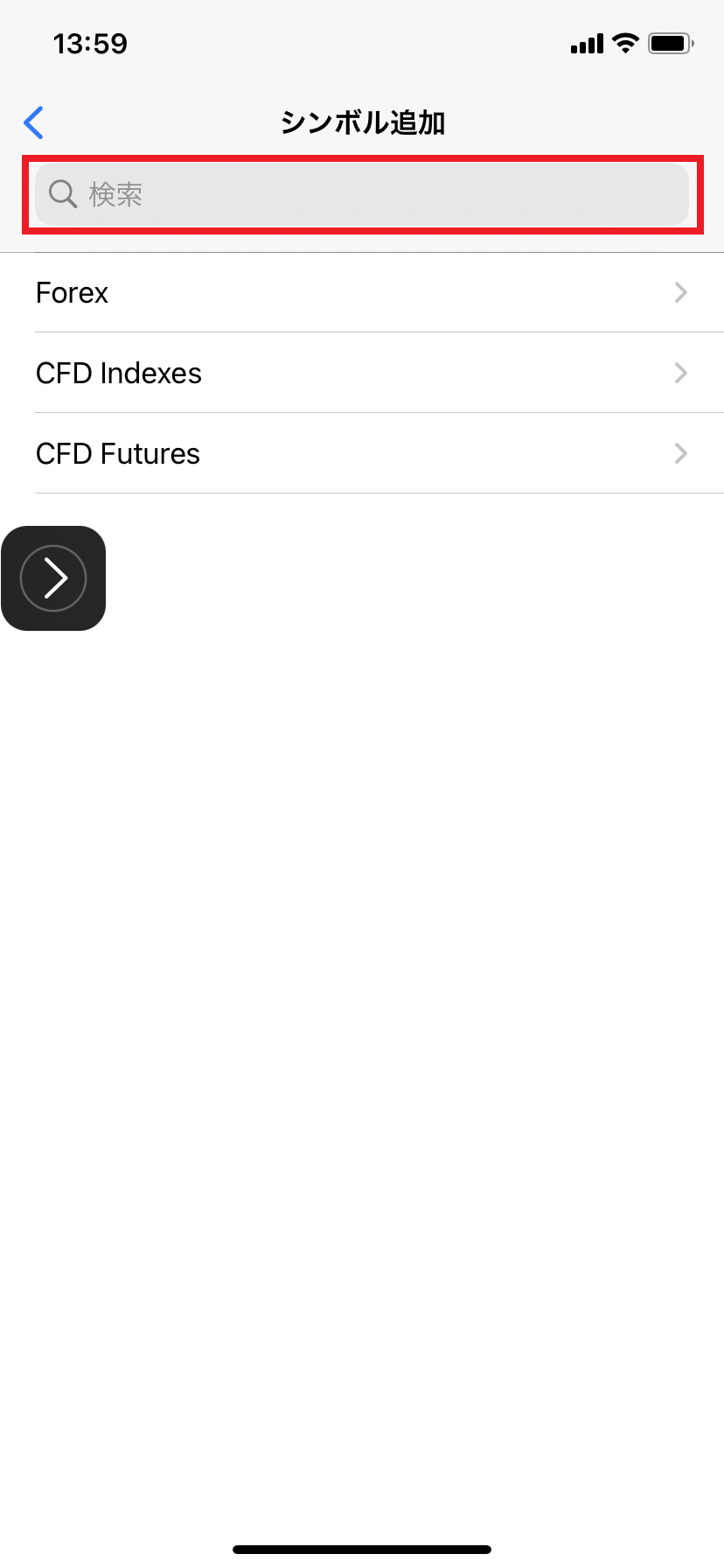
検索欄に表示させたい銘柄名を入力し、検索を行います。
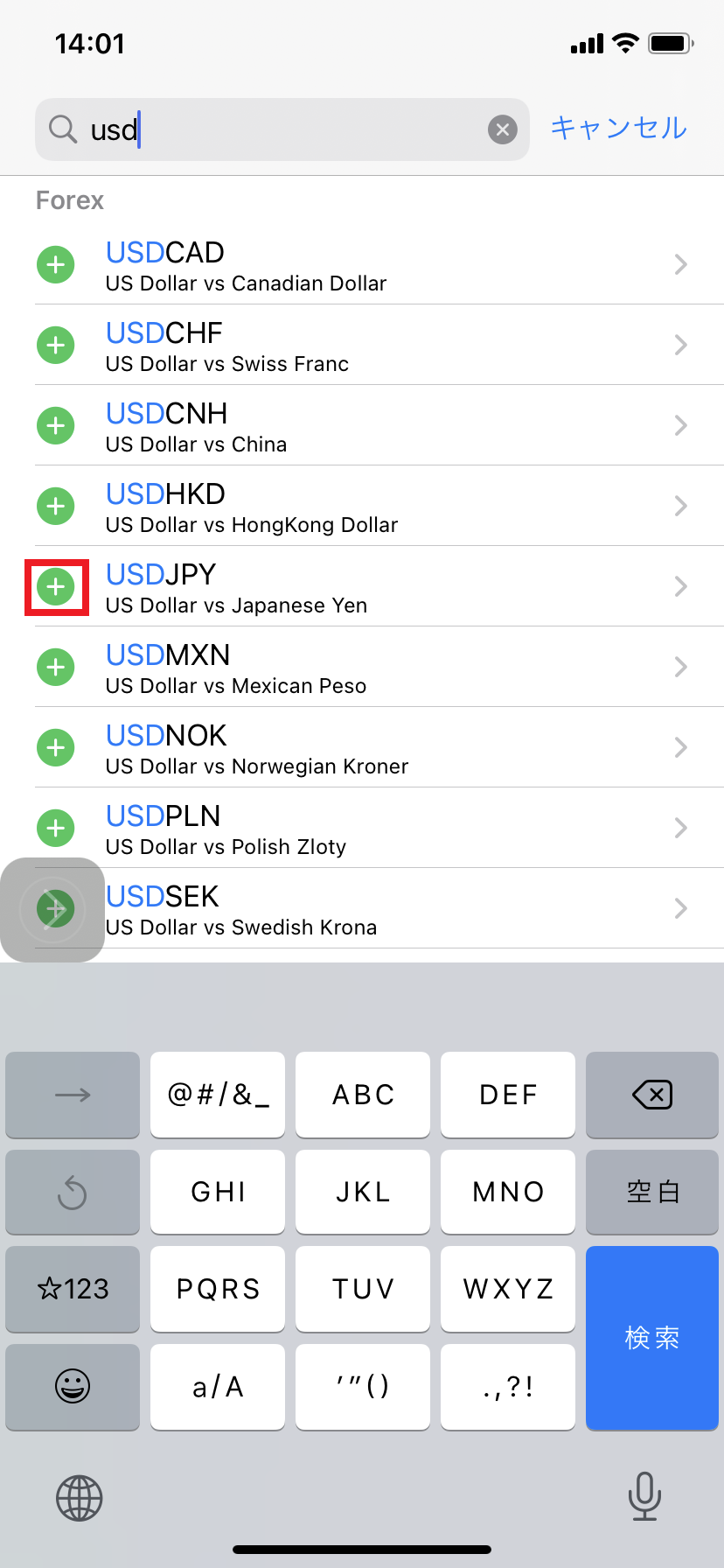
例えば、ドルストレートの銘柄であれば、「USD」と入力すると、ドルストレートの銘柄が表示されます。
チャートを表示させたい銘柄名の左横の「+」をタップすることで、銘柄一覧に追加されます。
インジケータの表示
MT4のインジケータは、以下の手順で表示させます。
- MT4下部の「チャート」タブをタップ
- 画面上部にある「ƒ」をタップ
- 「メインウインドウ」をタップ
- 表示させたいインジケーターをタップ
上記手順も、画像をまじえて解説していきます。
MT4下部の「チャート」タブをタップ
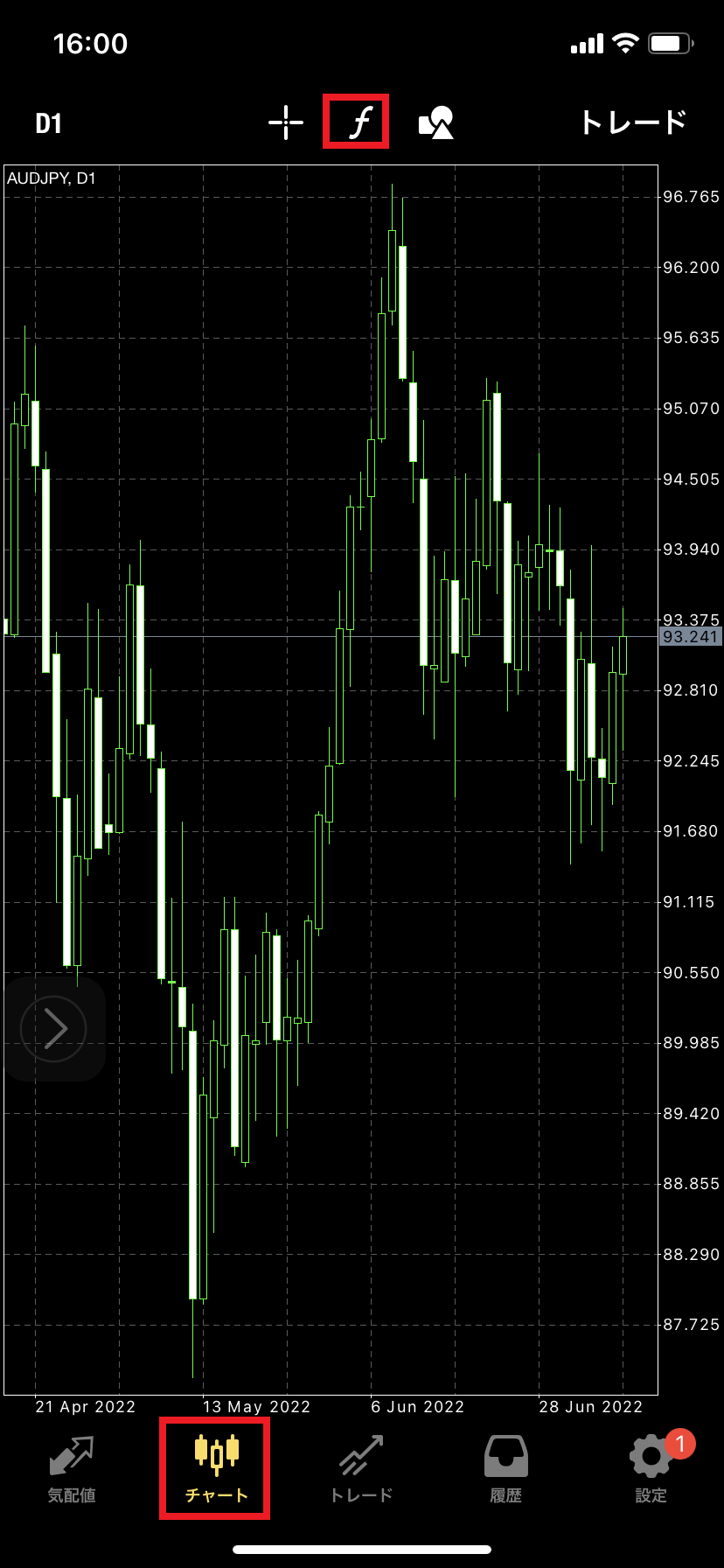
MT4を立ち上げ、MT4下部メーニューの「チャート」タブをタップすると、チャート画面が表示されます。
画面上部にある「ƒ」をタップ
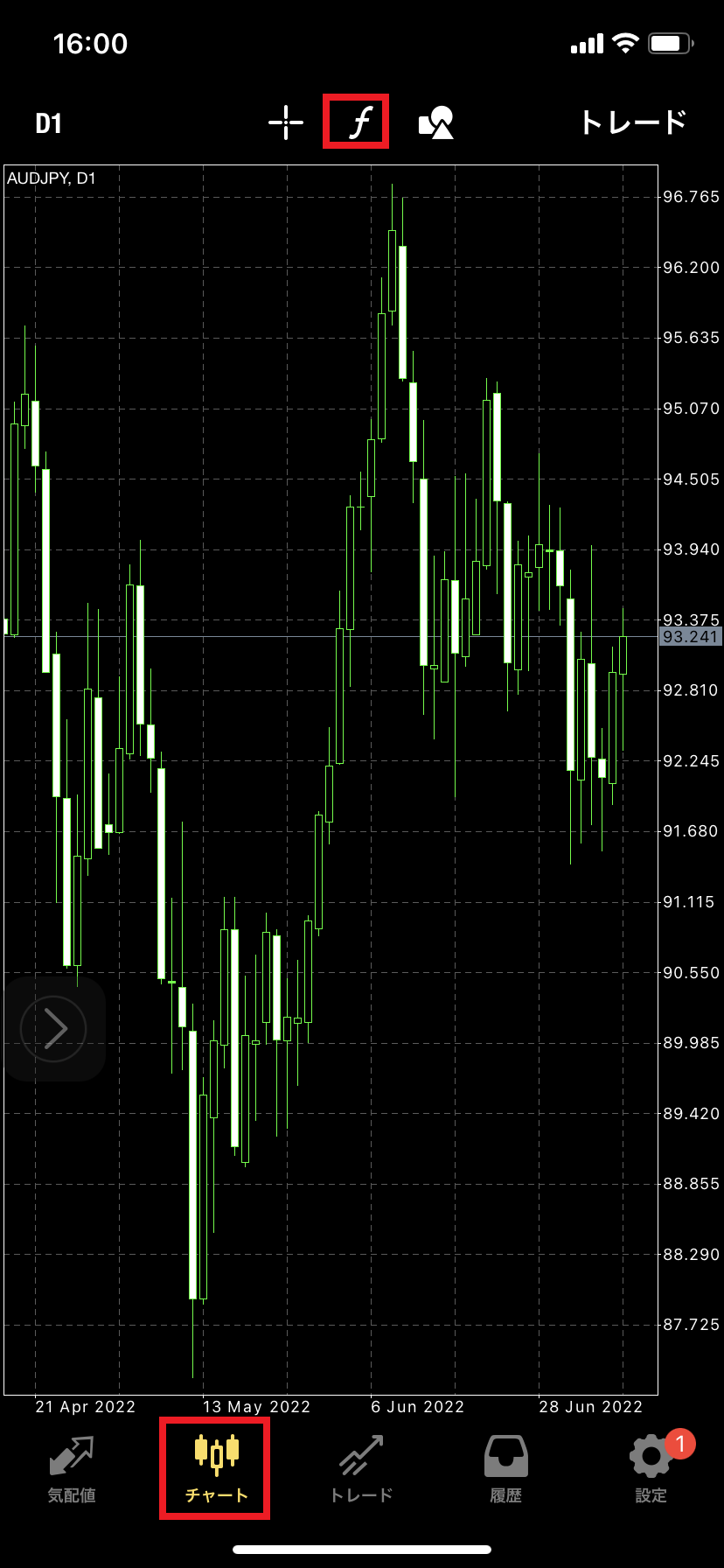
チャート画面上部にある「ƒ」をタップします。
「メインウインドウ」をタップ
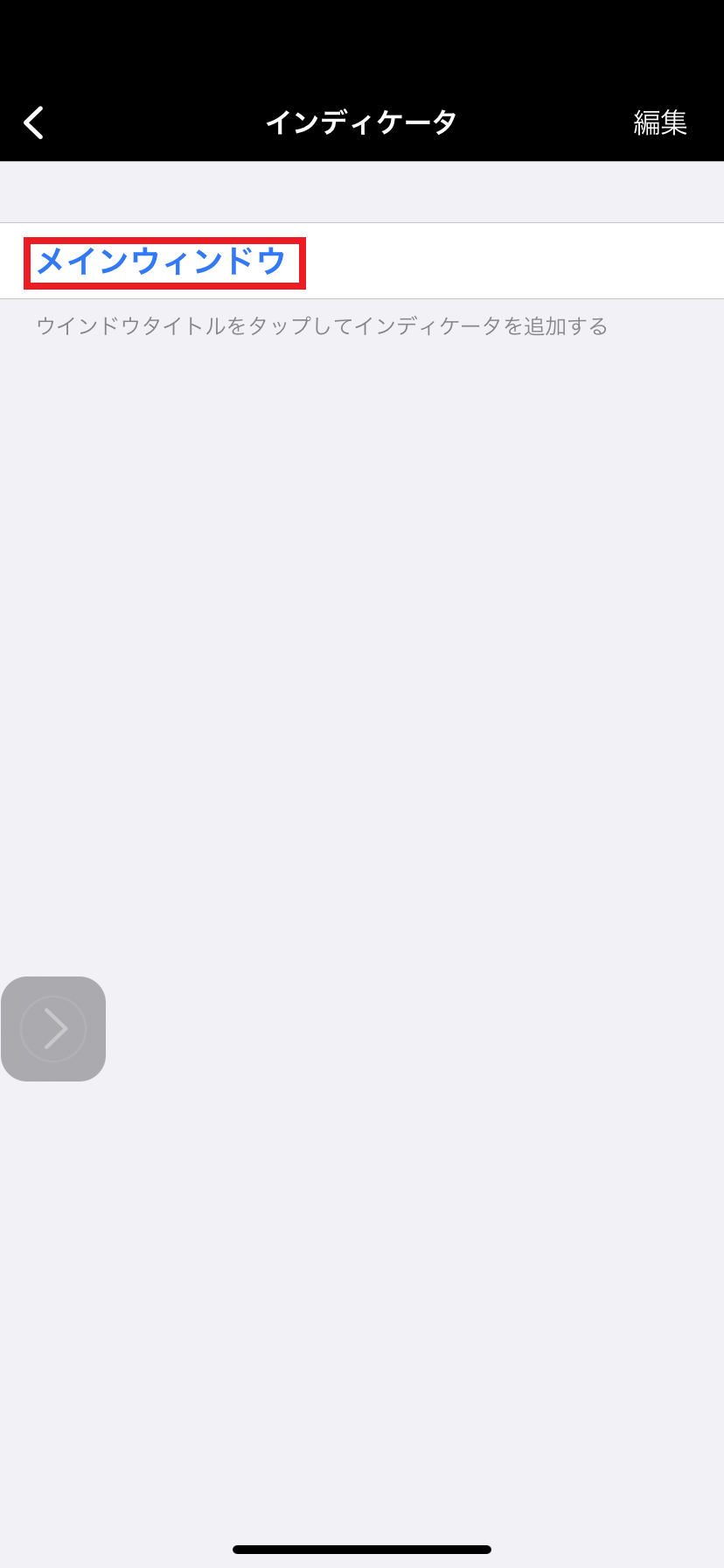
インディケーター画面に移行したら、「メインウインドウ」をタップします。
表示させたいインジケーターをタップ
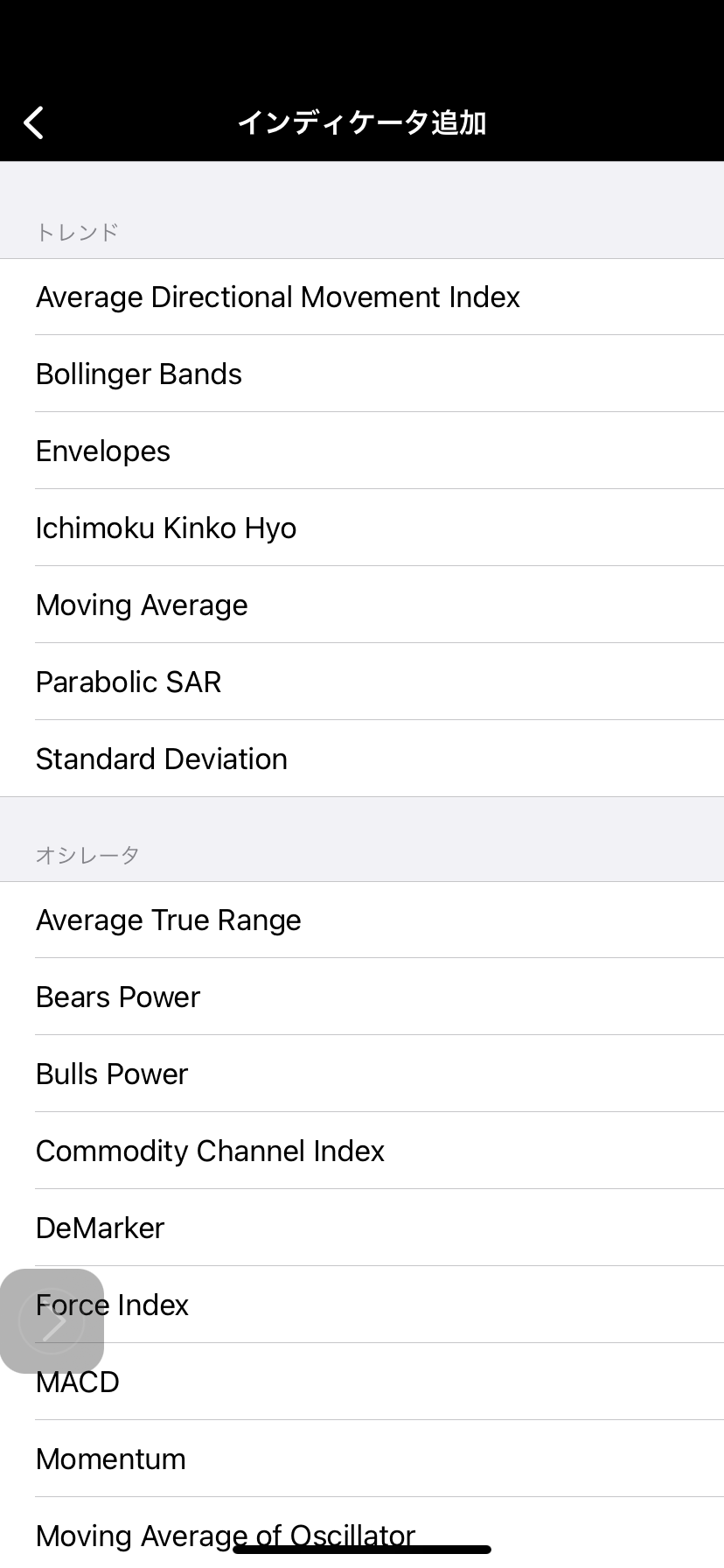
MT4で表示可能なインジケーターが表示されるので、表示させたいインジケーターをタップします。
以上で、スマホ版MT4でのインジケータの表示は完了です。
EAを稼働させる
EAを稼働させる方法をPC版MT4で解説していきます。
- ファイル>データフォルダを開く
- 「 MQL4 」フォルダをダブルクリック
- 「 Experts 」フォルダをダブルクリック
- EA のファイルをフォルダ内に設置
- MT4を再起動
- 表示>ナビゲーターをクリック
- EAファイルが表示されていることを確認
- 表示>気配値表示をクリック
- 「チャートの表示」をクリック
- EAをチャートへドラッグアンドドロップ
- 「OK」をクリック
- チャート右上にEA名が表示されていることを確認
- 「自動売買」をクリック
- EAの稼働状態の確認
以上でEAの稼働は完了です。画像をまじえて解説していきます。
関連:GEMFOREXのおすすめEA(自動売買)は?使い方や評判、ランキングも紹介
ファイル>データフォルダをクリック
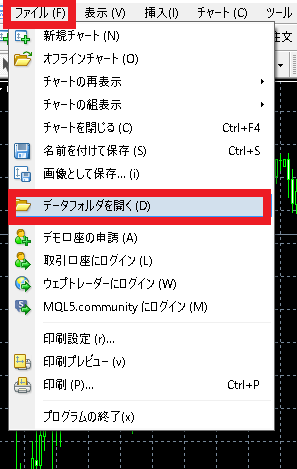
MT4を立ち上げ、MT4上部メニューのファイル>データフォルダをクリックします。
「MQL4」フォルダをダブルクリック

ファイルが立ち上がってくるので、「MQL4」フォルダをダブルクリックして開きます。
「Experts」フォルダをダブルクリック
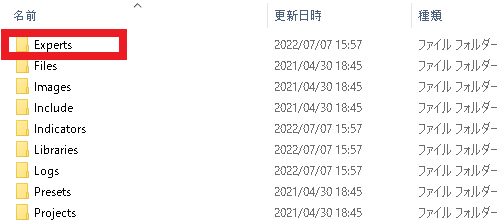
「MQL4」フォルダ内の「Experts」フォルダをダブルクリックして開きます。
EA のファイルをフォルダ内に設置
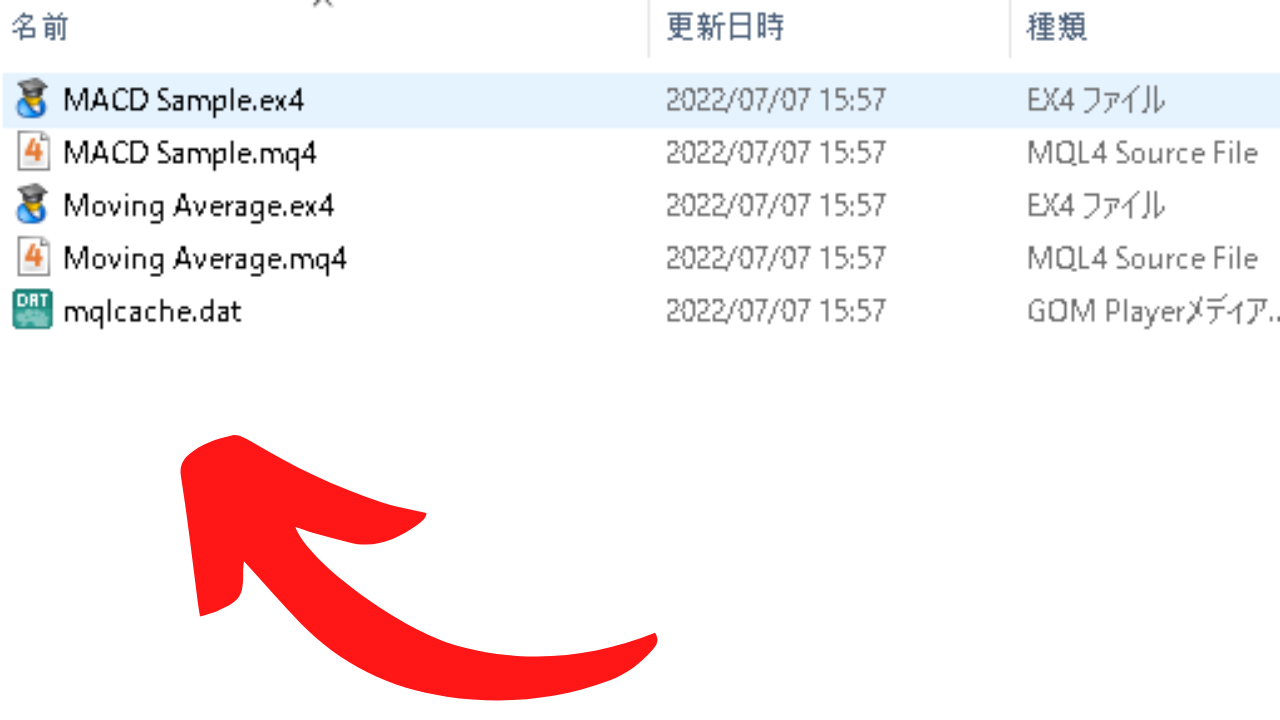
「Experts」フォルダ内にEA のファイルを設置します。
MT4を再起動
「Experts」フォルダ内にEA のファイルを設置したら、MT4をいったん閉じてから再度立ち上げます。
表示>ナビゲーターをクリック
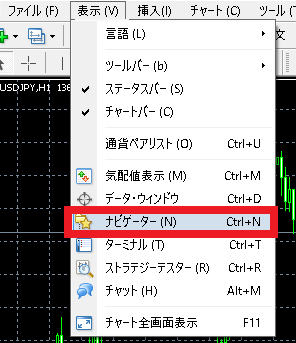
MT4上部メニューの表示>ナビゲーターをクリックして、ナビゲーターウインドウを開きます。
EAファイルが表示されていることを確認
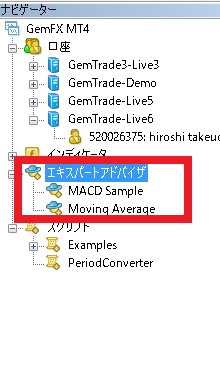
ナビゲーターウインドウ内の「エキスパートアドバイザ」をダブルクリックして、設置したEAの名前が表示されていることを確認します。
表示>気配値表示をクリック
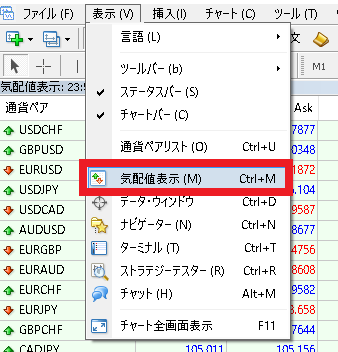
MT4上部メニューの表示>気配値表示をクリックします。
「チャートの表示」をクリック
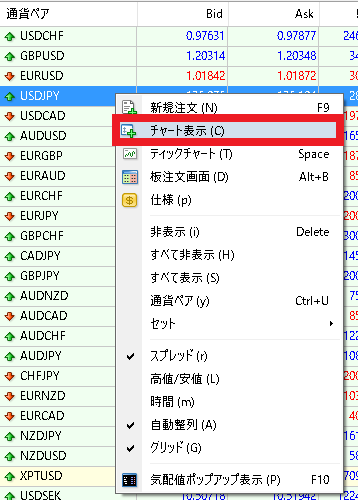
取引できる銘柄一覧が表示されるので、EAを稼働させたい銘柄を右クリックし、メニューから「チャート表示」をクリックします。
EAをチャートへドラッグアンドドロップ
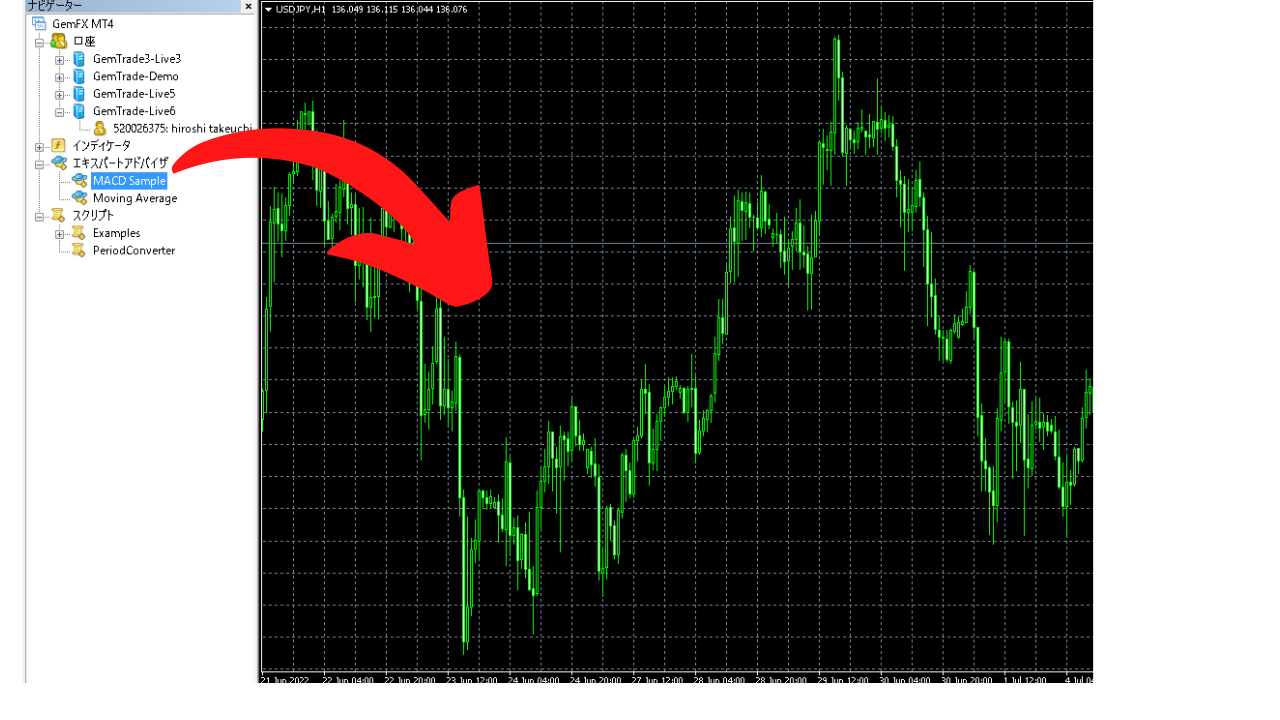
ナビゲーターウインドウ内にあるEAをチャート上へドラッグアンドドロップします。
「OK」をクリック
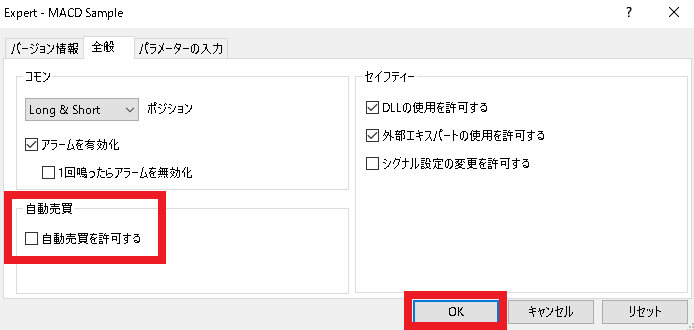
設定ウインドウが開いたら、自動売買の項目にある「自動売買を許可する」にチェックが入っていることを確認してください。入っていない場合は、チェックを入れましょう。
確認が終わったら「OK」をクリックします。
チャート右上にEA名が表示
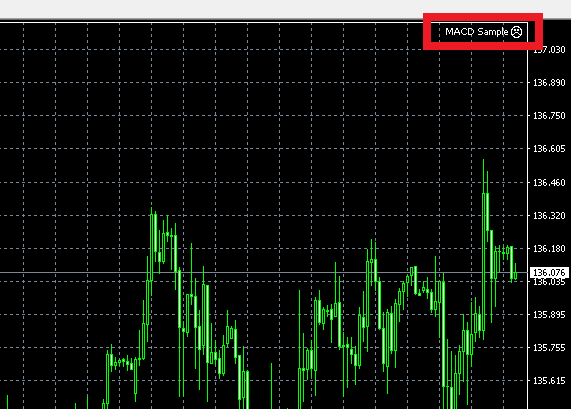
チャート右上に、EA名が表示されていることを確認します。
「自動売買」をクリック

自動売買を稼働させるにはMT4上部メニュー「自動売買」をクリックして、自動売買の稼働をONにします。
自動売買の稼働をストップさせるには再度MT4上部メニュー「自動売買」をクリックして自動売買の稼働をOFFにします。
EAの稼働状態の確認
チャートの右上部に表示される顔のマークでEAの稼働状態の確認を行います。
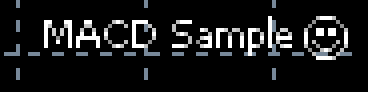
以上のような笑顔マークの時は、EAが正常に稼働しています。
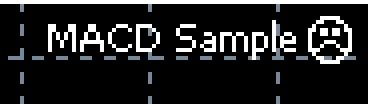
以上のような不満顔マークの時は、EAの稼働状態に異常があります。
成行注文の仕方
スマホ版MT4から成行注文する手順は以下の通りです。
- MT4下部メニュー「気配値」をタップ
- 取引したい銘柄名をタップ
- 「成行売り」「成行買い」をタップ
以下では、上記手順を画像もまじえて解説していきます。
MT4下部メニュー気配値をタップ
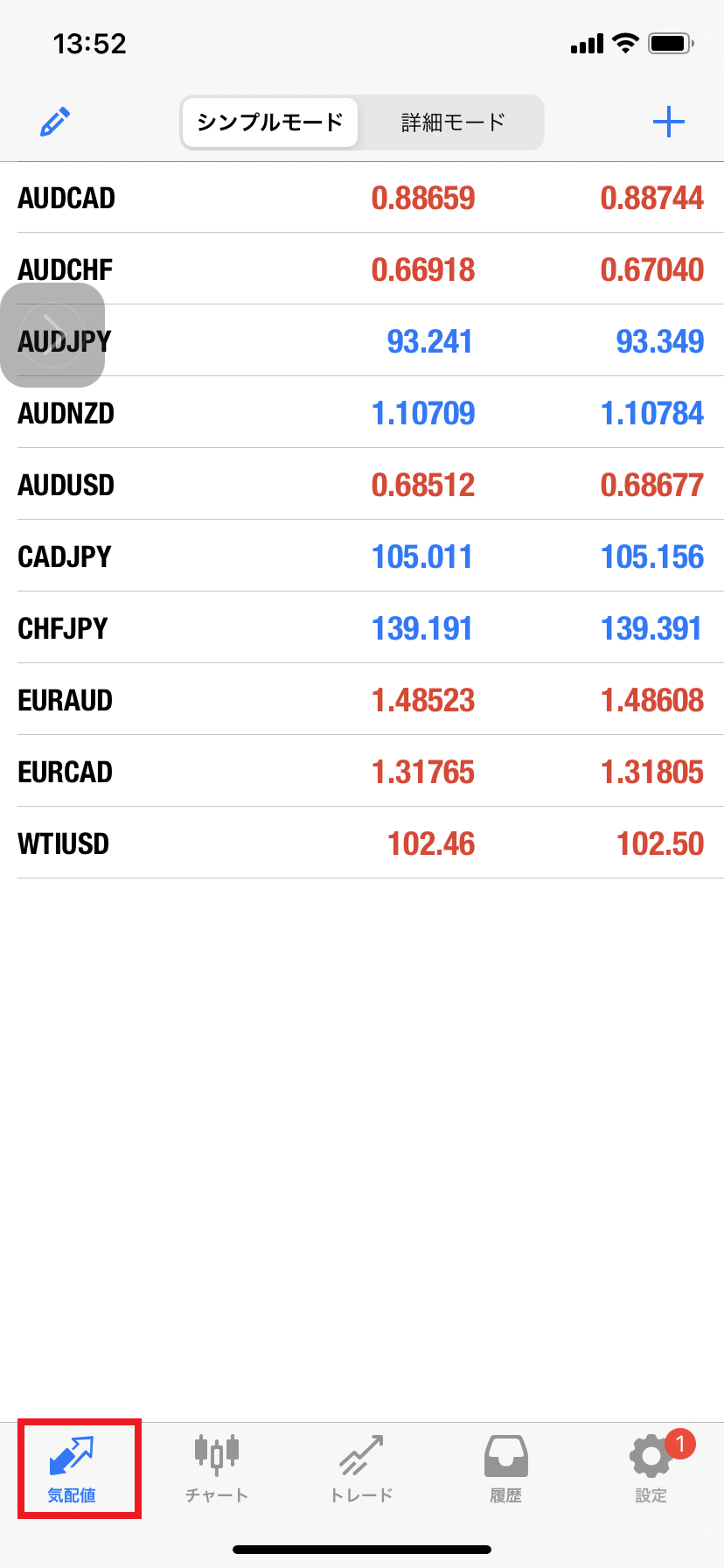
MT4の下部メニューから「気配値」をタップします。
取引したい銘柄名をタップ
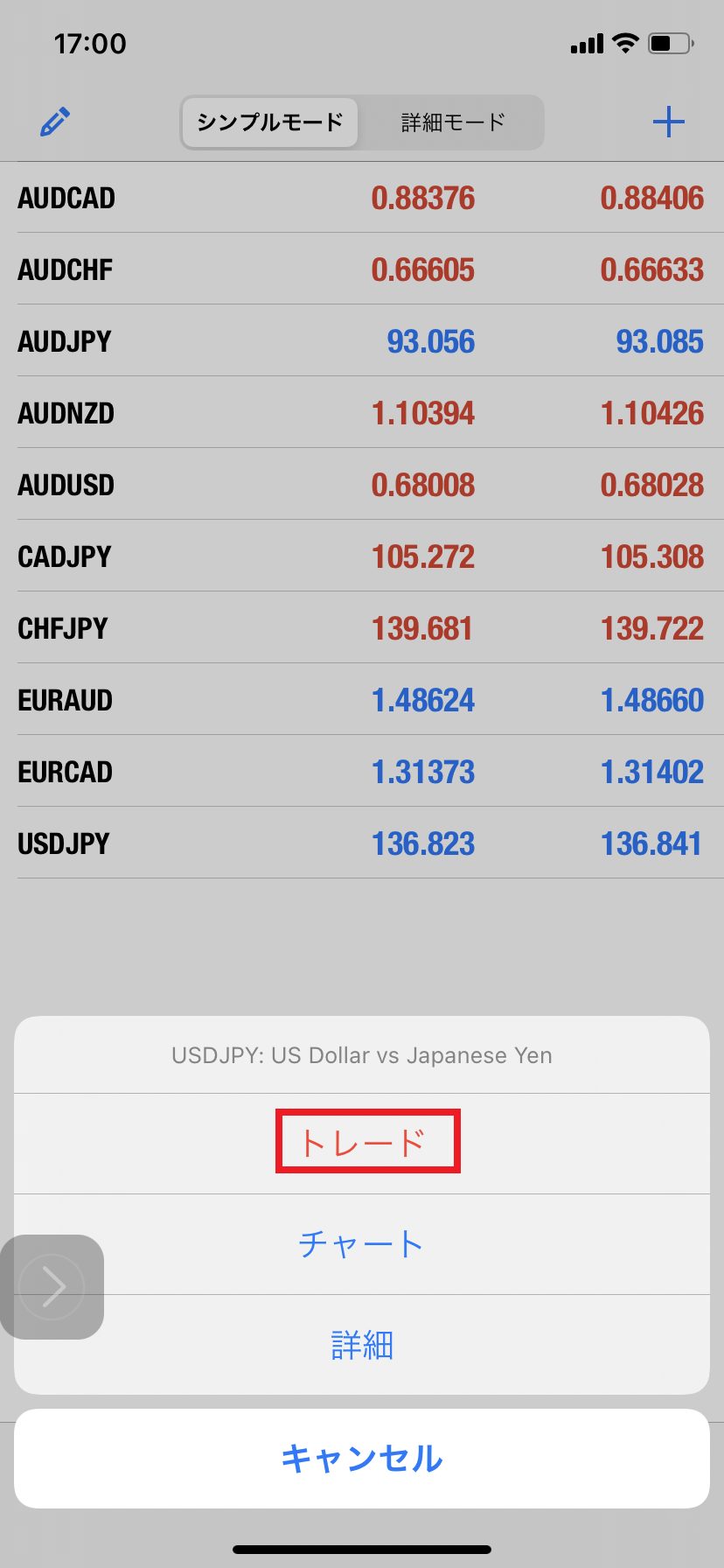
取引できる銘柄一覧が表示されているので、取引したい銘柄をタップします。銘柄をタップするとメニューが開くので「トレード」をタップします。
「成行売り」「成行買い」をタップ
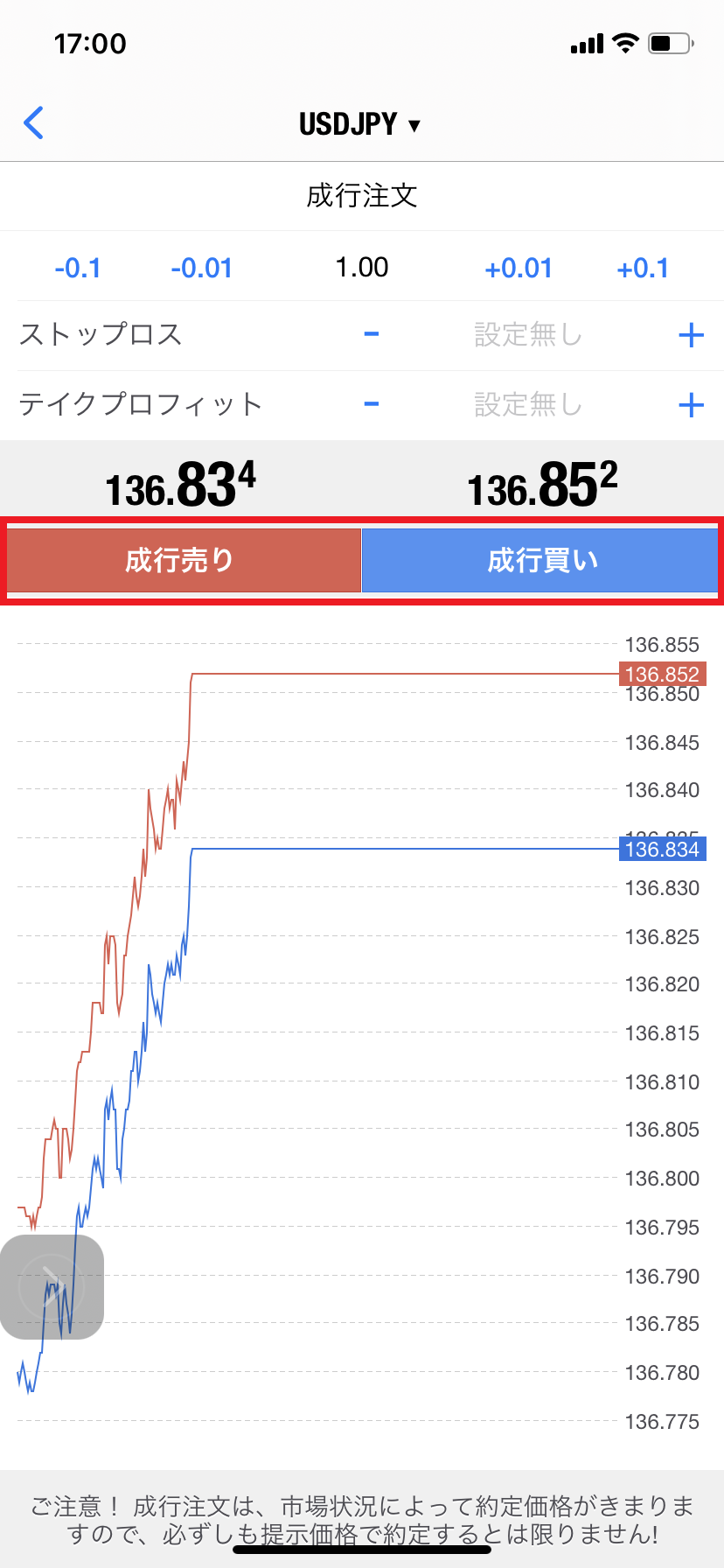
取引画面が表示されるので、
- 売りたい場合は「成行売り」をタップ
- 買いたい場合は「成行買い」をタップ
以上で成行注文は完了です。
指値注文の仕方
指値注文の仕方は、以下の手順で行います。
- MT4下部メニュー「気配値」をタップ
- 取引したい銘柄名をタップ
- 「成行注文」をタップ
- 指値を入力し、「発注」をタップ
ここからは、指値注文のやり方を画像もまじえて解説していきます。
MT4下部メニュー「気配値」をタップ
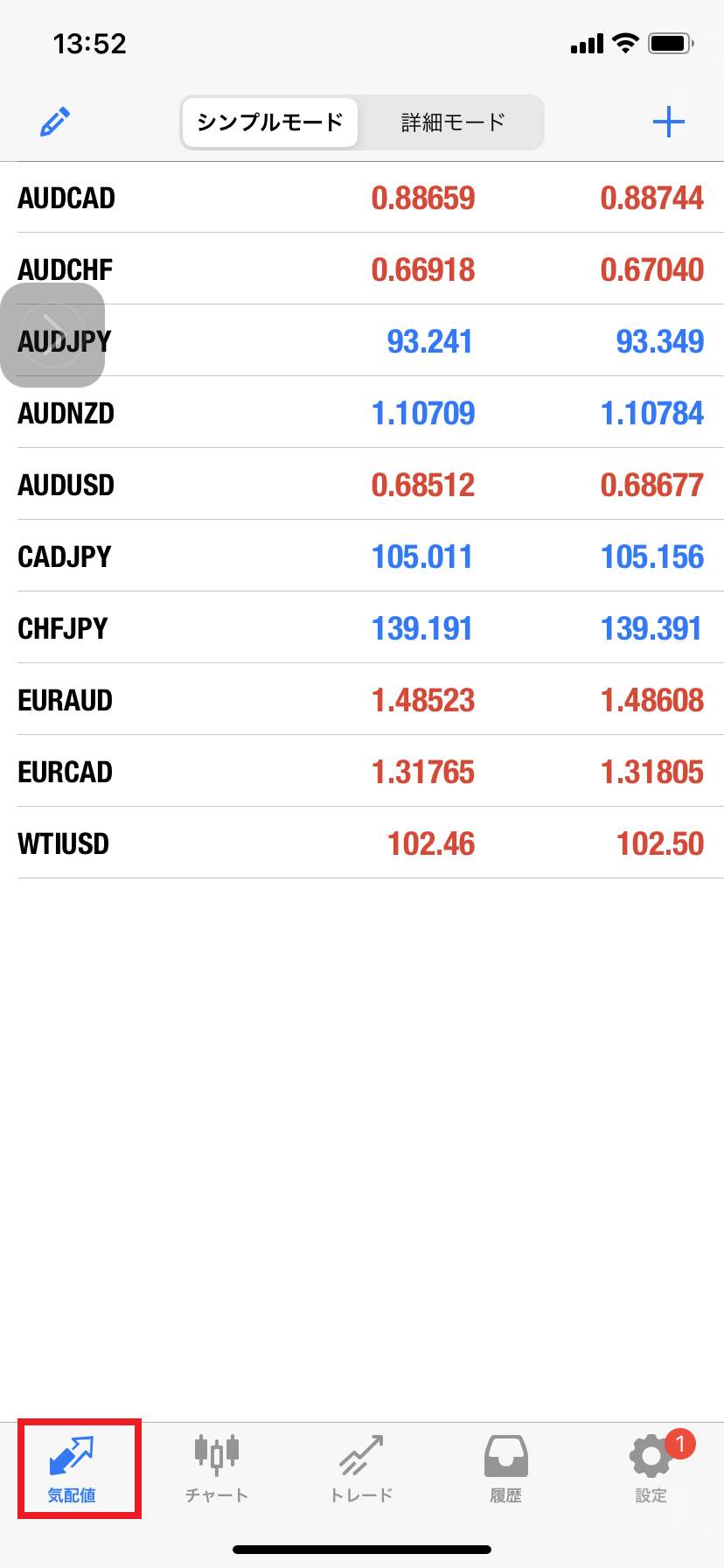
MT4下部メニューから「気配値」をタップします。
取引したい銘柄名をタップ
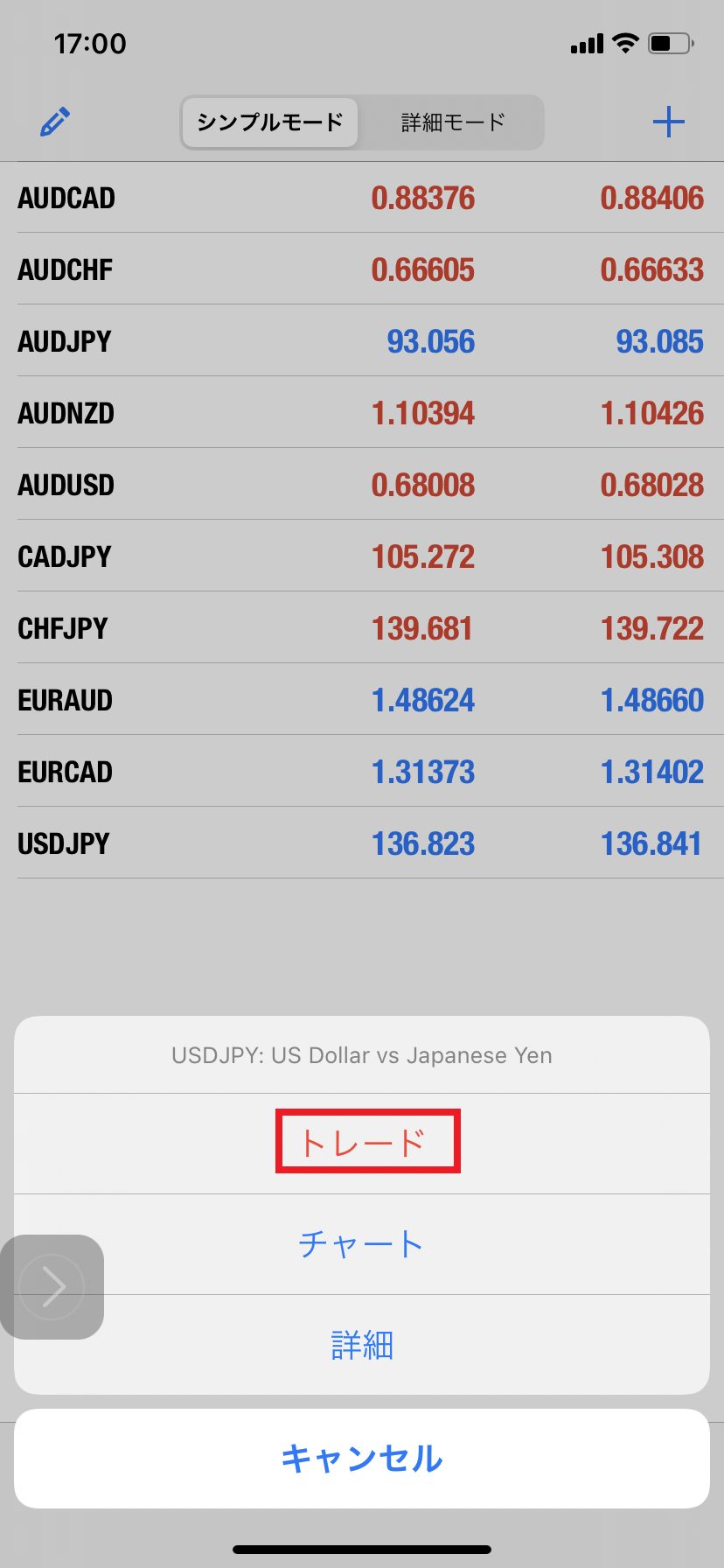
取引できる銘柄一覧が表示されているので、取引したい銘柄をタップします。銘柄をタップするとメニューが開くので「トレード」をタップします。
「成行注文」をタップ

「成行注文」をタップすると、メニューが開きます。
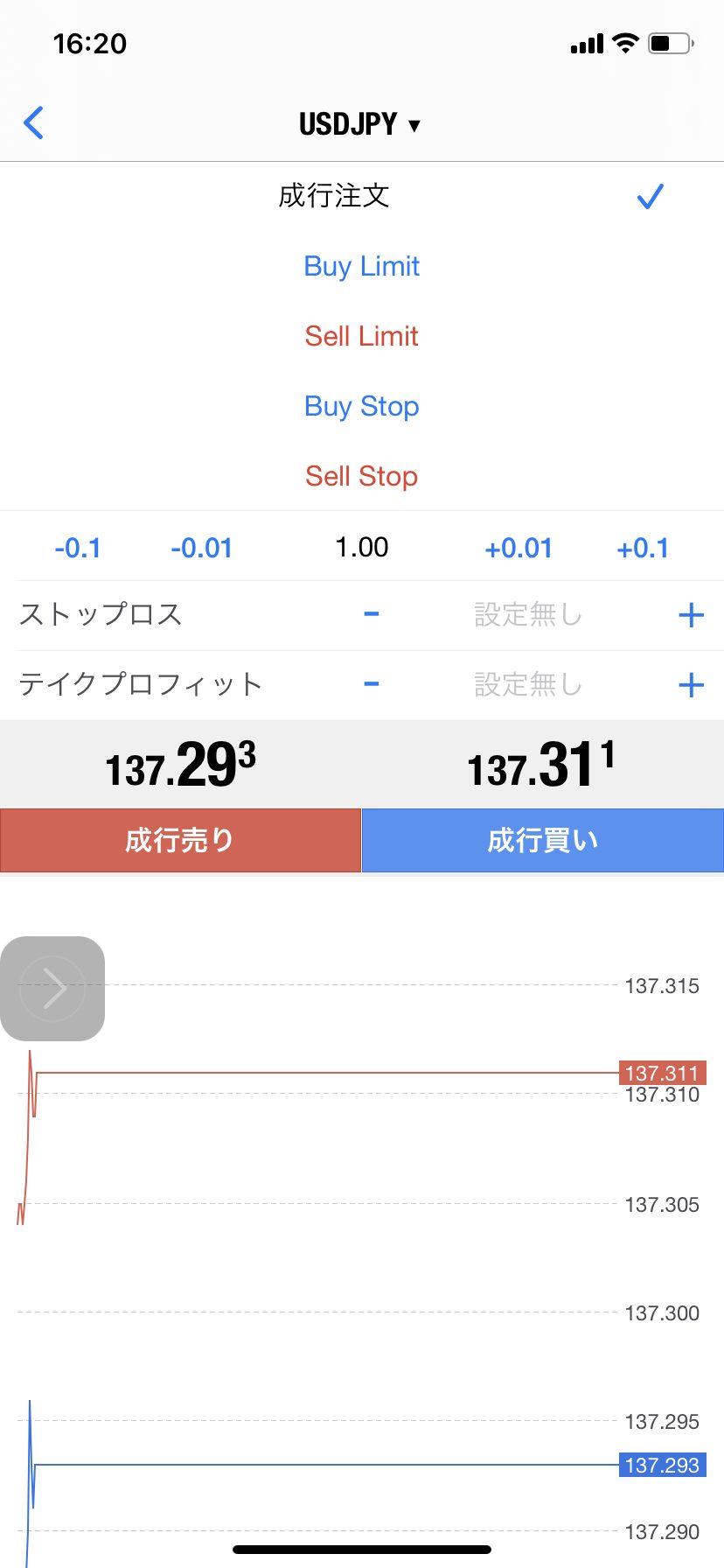
買いたい場合は「Buy Limit」をタップ、売りたい場合は「Sell Limit」をタップしましょう。
指値を入力し、「発注」をタップ

取引したい価格を入力し、「発注」をタップします。以上で指値注文は完了です。
決済方法
決済方法は以下の手順で行います。
- MT4下部メニュー「トレード」をタップ
- 決済したいポジションを「長押しタップ」
- 「クローズ」をタップ
- 「Close with Profit ~」をタップ
以上で決済注文は完了です。画像をまじえて解説していきます。
MT4下部メニュー「トレード」をタップ
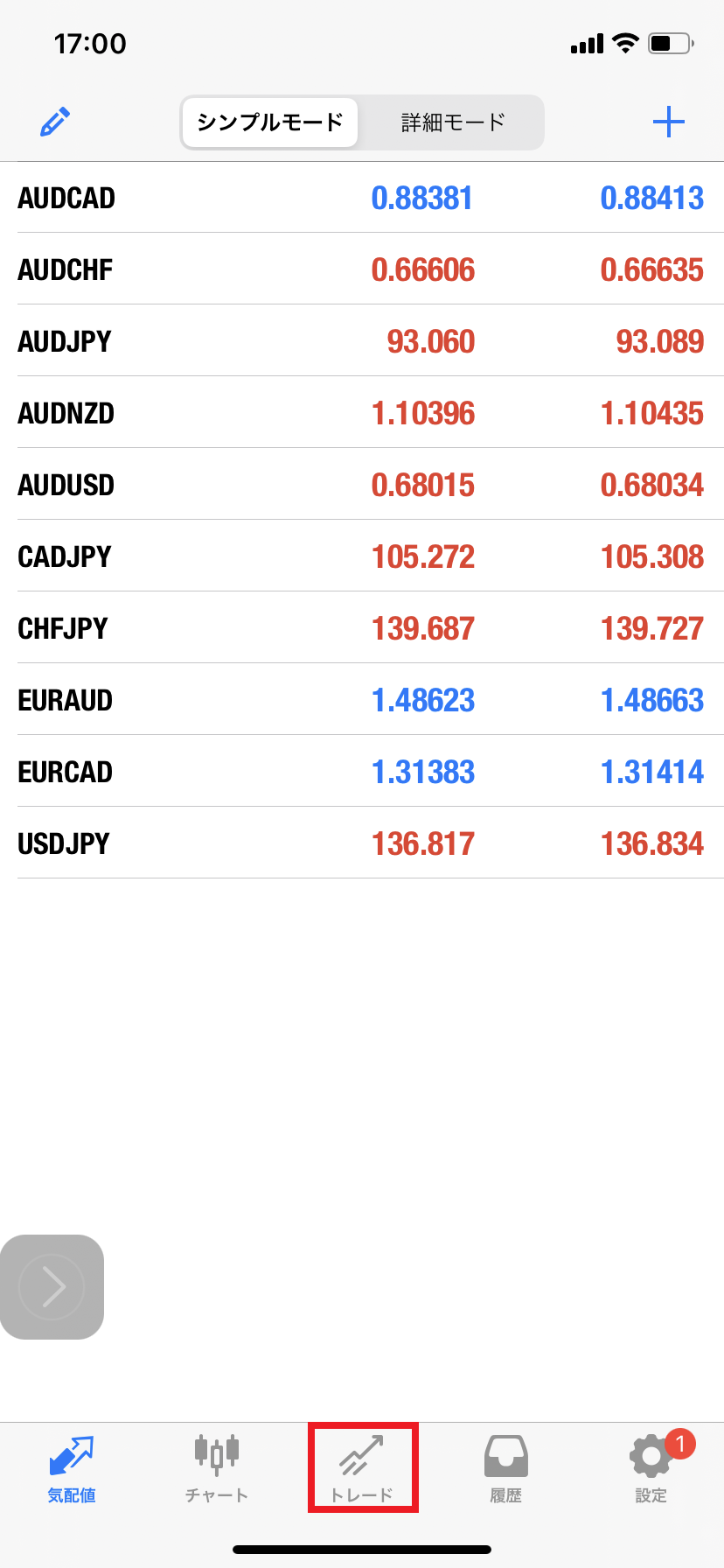
MT4の下部メニュー「トレード」をタップします。
決済したいポジションを「長押しタップ」
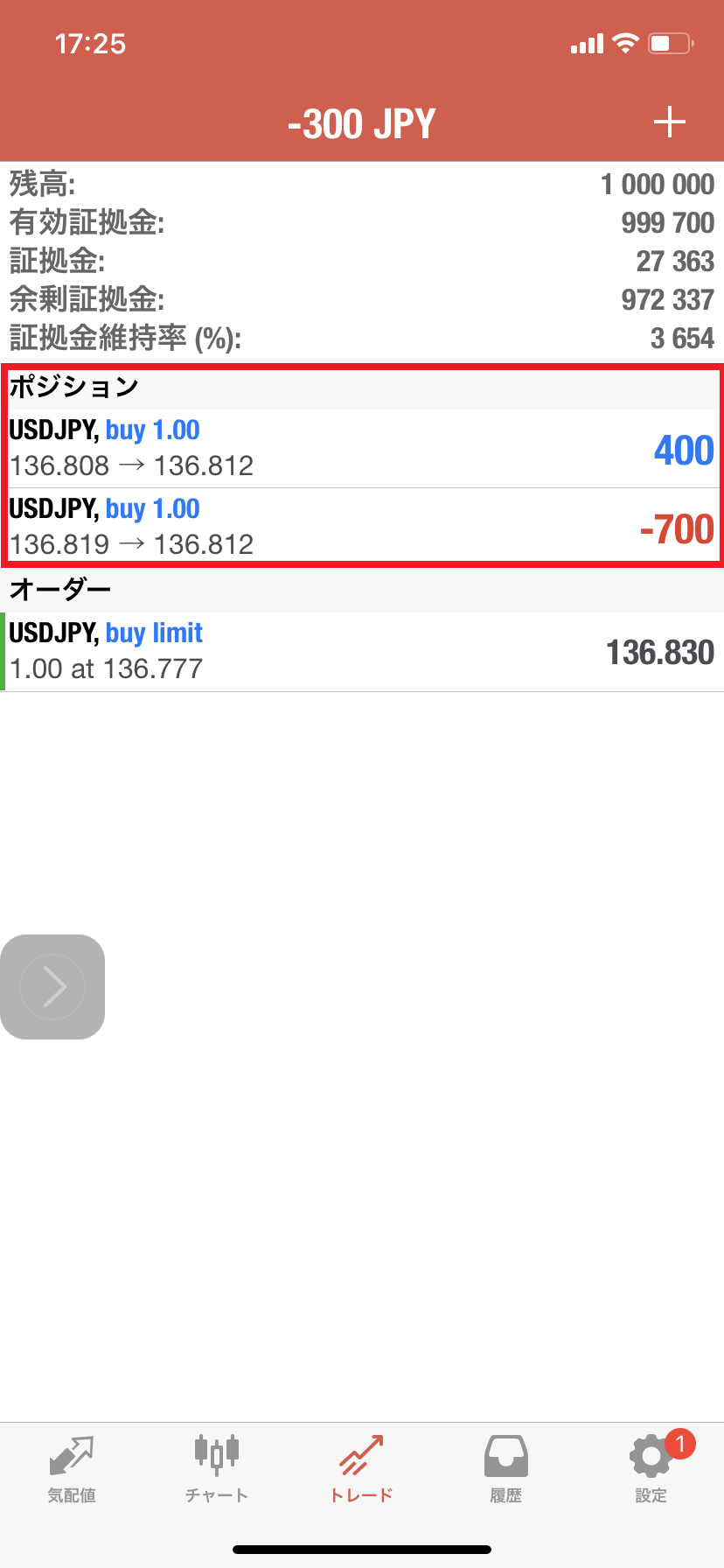
現在保有中のポジション一覧が表示されるので、決済したいポジションを「長押しタップ」します。
「クローズ」をタップ

メニューの中から「クローズ」をタップします。
「Close with Profit ~」をタップ
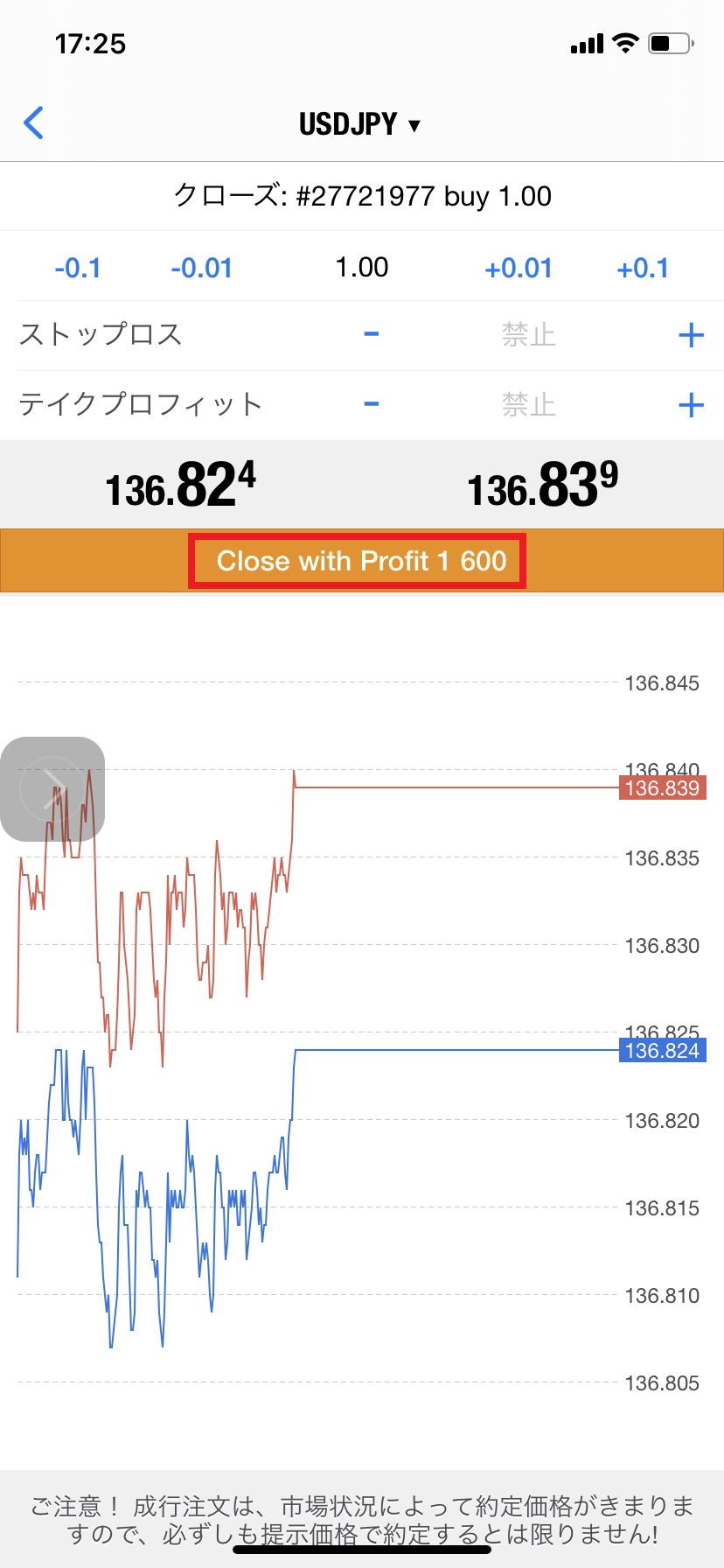
決済画面へ移行するので「Close with Profit ~」をタップします。以上で決済注文は完了です。
GEMFOREXのMT4にログインできない時の対処法
この章では、MT4にログインできない方法を4点ご紹介します。
GEMFOREXのMT4にログインできない時の原因は以下の通りです。
- ID・パスワードが間違っている
- GEMFOREXのMT5口座でログインしようとしている
- 異なったGEMFOREXサーバーを指定している
- 口座が凍結されている
ID・パスワードが間違っている
GEMFOREXのMT4用のID・パスワードが間違っている場合、MT4にログインできません。
※MT4用のIDとパスワードは、公式ホームページからログインする際のIDとパスワードとは別物です。
MT4用のIDとパスワードの確認は、以下の手順で行います。
- GEMFOREX公式ホームページからログイン
- ユーザーマイページメニューの保有口座一覧をクリック
保有口座一覧の中からIDとパスワードを確認することができます。

口座番号欄にある数字がIDでカッコ内がサーバー、初期PWD欄に記載されている英数字がパスワードです。
GEMFOREXのMT5口座でログインしようとしている
MT5口座でMT4にログインしようとしているなど、取引プラットフォーム自体を間違えている場合もログインできません。
取引プラットフォームを確認するには、ユーザーマイページメニューの保有口座一覧から確認することができます。

MT5口座は、口座番号欄に「(MT5)」との記載がされています。
異なったGEMFOREXサーバーを指定している
割り当てられたサーバーと異なるサーバーを指定している場合もログインできません。
サーバーは、以下の方法で確認することができます。
- 口座作成時のメールを参照
- ユーザーマイページの保有口座一覧から確認
口座が凍結されている
ログインできない場合、口座が凍結されている可能性もあります。
一定期間取引を行わなかったり、規約違反を犯したりすると口座は凍結されます。
口座凍結された場合は、GEMFOREXのサポートに連絡するか、追加口座を作成し別口座で取引する必要があります。
GEMFOREXでトレードできない・新規注文できない時の原因
最後に、GEMFOREXでトレードできない場合や、新規注文できない場合の原因を確認していきましょう。
GEMFOREXで取引できない主な原因は以下の5つです。
- GEMFOREXが取引時間外である
- GEMFOREXで取引不可の通貨ペアをトレードしようとしている
- GEMFOREXの閲覧専用パスワードでログインしている
- 口座タイプに合った通貨ペアを選択していない
- 口座資金が少ない
GEMFOREXが取引時間外である
取引時間外である場合は、もちろんトレードはできません。
GEMFOREXの取引時間は以下の通りです。
- 冬時間 月曜7:10~土曜6:50
- 夏時間 月曜6:10~土曜5:50
XAUUSD, XAGUSD,XPTUSDについては、取引時間が異なります。
- 冬時間 月曜8:10~土曜6:45
※6:50〜8:10は取引できません。 - 夏時間 月曜7:10~土曜5:45
※5:50〜7:10は取引できません。
GEMFOREXで取引不可の通貨ペアをトレードしようとしている
何らかの理由により、取引が停止されている通貨ペアのトレードは行えません。
急激な価格変動によりリスクが高まった場合など、市場の状況によって取引が一時停止されることがあります。
GEMFOREXの公式ホームページやメールを確認するとともに、GEMFOREXのサポートに問い合わせる必要があるでしょう。
GEMFOREXの閲覧専用パスワードでログインしている
閲覧専用のパスワードでログインしている場合、トレードはできません。
ユーザーマイページメニューの「保有口座一覧」をクリックすると、保有している口座一覧の確認が行えます。
口座に表示されている「初期PWD (r)」欄のパスワードではなく、「初期PWD」欄に記載されているパスワードを入力してください。
口座タイプに合った通貨ペアを選択していない
GEMFOREXでは、口座タイプに合った通貨ペアを選択する必要があります。口座タイプと異なる通貨ペアのトレードはできません。
口座タイプにより、以下のように通貨ペアの表記が異なります。
- オールインワン口座では「USDJPY」
- ノースプレッド口座では「USDJPYfx」
通貨ペア一覧には全ての通貨ペアが表示されていますが、口座タイプに合った通貨ペアを選択しなければトレードができないので気を付けましょう。
口座資金が少ない
口座資金が少なく必要証拠金に満たない場合、トレードすることはできません。
GEMFOREXのオールインワン口座、ノースプレッド口座ともに1,000倍のレバレッジを利用してトレード可能です。
しかし、ポジションを保有するためには、ある程度の証拠金が必要です。
トレードをするときは取引する通貨ペアの価格、取引数量から必要となる証拠金の算出を行いましょう。
関連:GEMFOREXの入金方法おすすめは銀行送金!手数料・反映されない時の対処法
GEMFOREXのMT4に関するよくある質問
最後に、GEMFOREXのMT4に関するよくある質問についてお答えしようと思います。
GEMFOREXでは、複数のMT4を利用することはできますか?
GEMFOREXのMT4を複数導入・利用することは可能です。やり方は以下の通りになります。
- 通常通り、GEMFOREXの公式サイトからMT4をダウンロード。
- インストーラが起動したら、「インストールフォルダ名」「プログラムグル-プ名」をひとつ目のMT4とは違う名前で登録。
- ひとつ目のときと同様にMT4の設定をする。
基本的な導入の流れは、はじめにGEMFOREXからMT4をダウンロードするときとほぼ変わりません。
MT4を複数台利用したいと思っている方は、ぜひ上記方法を試してみてくださいね。
VPS上でのMT4の設定方法を教えてください。
VPS上にあるMT4も、設定方法は通常のMT4と変わりません。
GEMFOREXから無料で配布されるVPSには、初期からMT4が入っているためダウンロードが必要ないのです。
各種設定が終わればすぐに利用できます。
GEMFOREXでは、デモ口座でもMT4は利用できますか?
GEMFOREXでは、デモ口座でもMT4を利用できます。
設定方法やダウンロード方法はリアル口座と同じですが、ログインの際にはサーバーを必ず「GemTrade-Demo」に設定するようにしてください。
関連:GEMFOREXのデモ口座開設方法&有効な使い方を画像付きで解説【2024年最新版】
GEMFOREXのMT4は有料ですか?
GEMFOREXのMT4は無料です。
VPSやEA、ミラートレードなどのように無料利用のための条件はなく、どなたでもタダで利用できます。
以下のリンクから簡単にダウンロードできるので、GEMFOREXで取引する方は全員インストールしておいてくださいね。
「回線不通」と表示されてしまうときの原因・対処法は何ですか?
回線不通になってしまう主な原因は、以下の4つです。
- IDやパスワード、サーバー名が間違っている
- デモ口座の期限が切れている
- 利用しているネット環境が悪い・不安定
- 古いバージョンのMT4を利用している
特に、一時的なネット環境悪化が原因の場合が多いです。
一度PCやMT4を再起動したりログインしなおしてみて、各種設定を確認してみましょう。
ちなみにスマホのMT4でも回線不通になるか調べると、原因の特定がしやすくなるのでおすすめです。
GEMFOREXのMT4用ログイン名・パスワード変更の方法を教えてください。
ログイン名の変更はできませんが、パスワードの変更はMT4から以下の手順でできます。
- 画面上部の「ツール」を開く。
- 「オプション」を選択する。
- 「パスワード変更」で変更手続きをする。
まずはMT4を開き、画面上部にある「ツール」をクリックします。
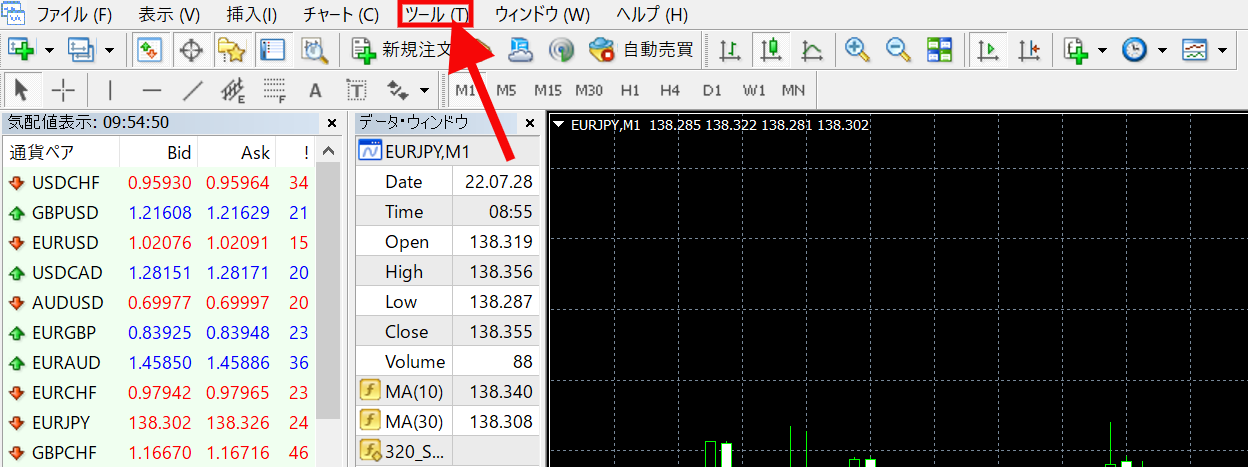
続いて、ツール内の一番下の項目「オプション」をクリックしてください。
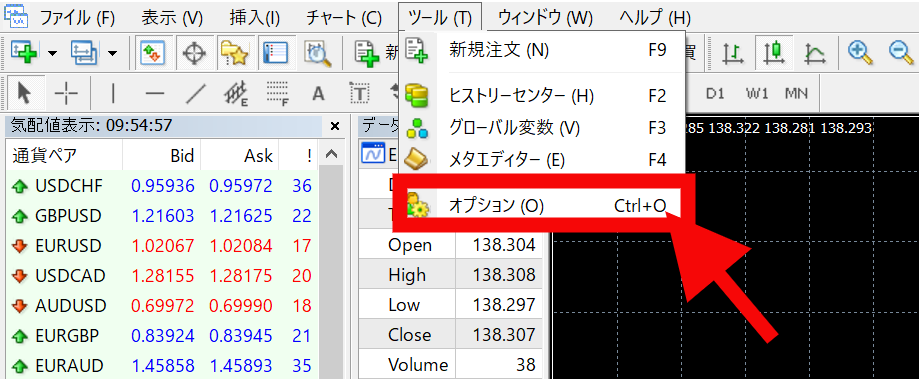
クリック後に開かれたページで、「パスワード変更」を選択すれば変更手続きに移行します。
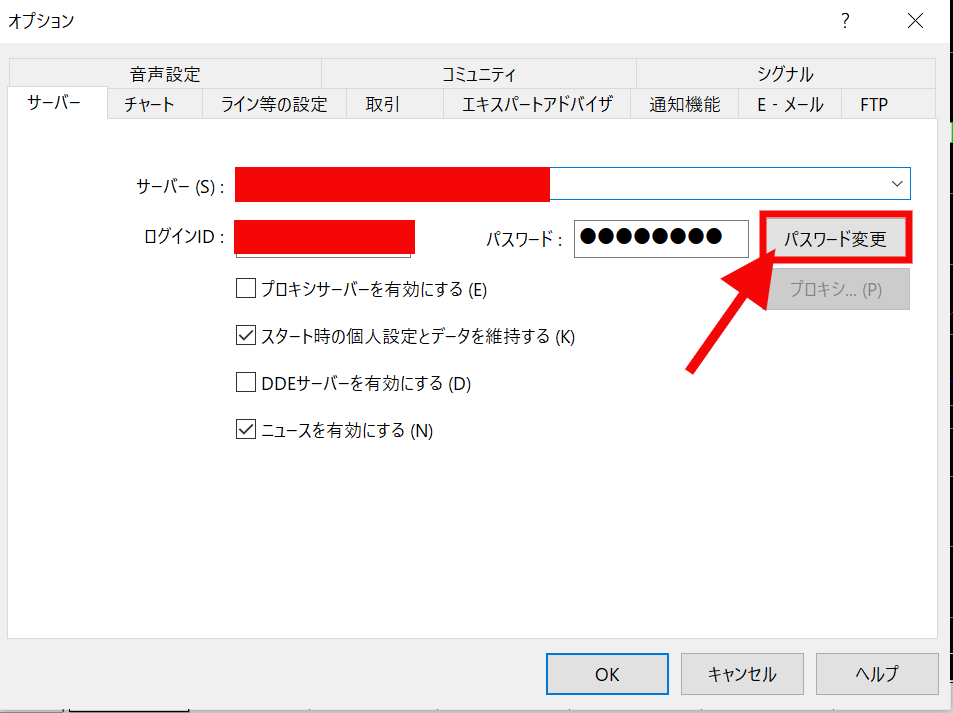
売買不成立になってトレードできない時の対処法はありますか?
売買不成立になる原因は、以下の5つが考えられます。
- GEMFOREXが取引時間外である
- GEMFOREXで取引不可の通貨ペアをトレードしようとしている
- GEMFOREXの閲覧専用パスワードでログインしている
- 口座タイプに合った通貨ペアを選択していない
- 口座資金が少ない
MT4では、バグなどはそうそう起こりえません。
そのため、なぜトレードできないのかの原因究明と正しく対処することが大切です。
まとめ
ここまでで、GEMFOREXのMT4について解説してきました。
- PC,スマホどちらからでもトレードできる
- 簡単な操作で注文が可能
- 操作を誤ると、ログインや注文ができなくなる
MT4は、はじめのうちはとっつきにくいツールと感じるかもしれません。
実は全くそういったことはなく、数回使っただけでなくなるほどMT4は操作が簡単なのです。
注文の仕方やログイン方法などが分からなくなったときは、この記事を何度も読み返して復習してみてくださいね。